Kako dokazati besedilo v tujem jeziku v Wordu 2016

V interesu kozmopolitizma vam Word 2016 omogoča delo s tujimi jeziki. Naučite se, kako vnesti in urediti besedilo v tujem jeziku, ter preveriti črkovanje in slovnico.
Excel ima toliko zmogljivih orodij in funkcij za analizo podatkov, da se morda sprašujete, zakaj se morate naučiti še enega: vrtilne tabele. Kratek odgovor je, da je vrtilna tabela uporabno orožje, ki ga lahko dodate vašemu arzenalu za analizo podatkov. Dolg odgovor je, da se je vrtilnih tabel vredno naučiti, ker ne prinašajo le ene ali dveh, temveč dolg seznam prednosti.
Preštejmo načine: vrtilne tabele Excel je enostavno zgraditi in vzdrževati; neverjetno hitro izvajajo velike in zapletene izračune; jih lahko hitro in enostavno posodobite, da bodo upoštevali nove podatke; Vrtilne tabele so dinamične, zato je mogoče komponente enostavno premikati, filtrirati in jim dodati; in končno lahko vrtilne tabele uporabljajo večino možnosti oblikovanja, ki jih lahko uporabite za običajne Excelove obsege in celice.
Oh, počakajte, obstaja še ena: vrtilne tabele so popolnoma prilagodljive, tako da lahko vsako poročilo sestavite tako, kot želite. Tukaj je deset tehnik, ki vas bodo spremenile v profesionalca vrtilne tabele.
Ugotovite, kako ustvarite vrtilno tabelo z Excelovim orodjem za hitro analizo .
Ko kliknete znotraj vrtilne tabele, Excel privzeto prikaže podokno opravil Polja vrtilne tabele in nato znova skrije podokno opravil Polja vrtilne tabele, ko kliknete zunaj poročila vrtilne tabele.
Na prvi pogled s tem ni nič narobe. Če pa želite delati z ukazi na kontekstnem zavihku Orodja vrtilne tabele traku, morate imeti izbrano vsaj eno celico v poročilu vrtilne tabele. Toda izbira katere koli celice vrtilne tabele pomeni, da imate tudi podokno opravil Polja vrtilne tabele, ki zaseda dragocene zaslonske površine.
Na srečo vam Excel omogoča tudi ročno izklop in vklop podokna opravil Polja vrtilne tabele, kar vam daje več prostora za prikaz poročila vrtilne tabele. Nato lahko znova vklopite podokno opravil Polja vrtilne tabele, ko morate dodati, premakniti ali izbrisati polja.
Če želite izklopiti in vklopiti podokno opravil vrtilne tabele, sledite tem korakom (vsa dva!):
Kliknite znotraj vrtilne tabele.
Izberite Analiza→ Prikaži → Seznam polj.
Hiter način za skrivanje podokna opravil Polja vrtilne tabele je, da kliknete gumb Zapri v zgornjem desnem kotu podokna.
Privzeto je podokno opravil Polja vrtilne tabele razdeljeno na dva razdelka: razdelek Polja navaja razpoložljiva polja vira podatkov in se prikaže na vrhu podokna, razdelek Območja pa vsebuje področja vrtilne tabele — filtri, stolpci, vrstice in vrednosti — in se prikaže na dnu podokna. To postavitev lahko prilagodite svojemu načinu dela. Tu so možnosti:
Za spremembo postavitve podokna opravil Polja vrtilne tabele je treba slediti naslednjim korakom:
Kliknite katero koli celico v vrtilni tabeli.
Kliknite Orodja.
Gumb Orodja je tisti z ikono zobnika.
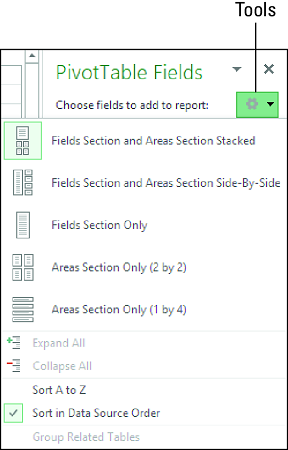
Kliknite Orodja, da si ogledate možnosti postavitve podokna opravil Polja vrtilne tabele.
Excel prikaže orodja podokna opravil Polja vrtilne tabele.
Kliknite postavitev, ki jo želite uporabiti.
Excel spremeni postavitev podokna opravil Polja vrtilne tabele glede na vašo izbiro.
Medtem ko so prikazana orodja podokna opravil Polja vrtilne tabele, upoštevajte, da lahko tudi razvrstite seznam polj . Privzeto je Razvrsti v vrstnem redu vira podatkov, kar pomeni, da Excel prikaže polja v enakem vrstnem redu, kot so prikazana v viru podatkov. Če želite polja razvrstiti po abecedi, kliknite Razvrsti od A do Ž.
Glavna prednost uporabe vrtilnih tabel je, da vam omogočajo enostavno metodo za povzemanje velikih količin podatkov v jedrnato poročilo za analizo podatkov. Skratka, vrtilne tabele vam namesto dreves pokažejo gozd. Vendar pa morate včasih videti nekaj od teh dreves. Če na primer preučujete rezultate marketinške kampanje, vam lahko vrtilna tabela prikaže skupno število prodanih slušalk kot rezultat promocije 1 Brezplačno z 10. Kaj pa, če želite videti podrobnosti, ki so podlaga za to številko? Če vaši izvorni podatki vsebujejo na stotine ali tisoče zapisov, morate podatke na nek način filtrirati, da vidite samo zapise, ki jih želite.
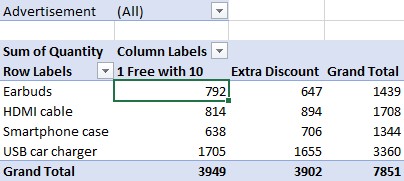
Prodali ste 792 ušesnih čepkov, toda kakšne podrobnosti so za to številko?
Na srečo vam Excel omogoča lažji način za ogled želenih zapisov, saj vam omogoča neposreden ogled podrobnosti, ki so podlaga za določeno vrednost podatkov. To se imenuje vrtanje do podrobnosti. Ko se poglobite v določeno vrednost podatkov v vrtilni tabeli, se Excel vrne na izvorne podatke, izvleče zapise, ki vsebujejo vrednost podatkov, in nato prikaže zapise na novem delovnem listu. Za vrtilno tabelo, ki temelji na obsegu ali tabeli, ta ekstrakcija traja le sekundo ali dve, odvisno od tega, koliko zapisov vsebujejo izvorni podatki.
Če se želite poglobiti v podrobnosti, na katerih temelji podatkovna točka vrtilne tabele, uporabite enega od naslednjih metod:
Excel prikaže osnovne podatke v novem delovnem listu. Na primer, ta slika prikazuje podrobnosti za 792 ušesnimi čepki, ki se prodajajo s promocijo 1 Free with 10, prikazano na zgornji sliki.
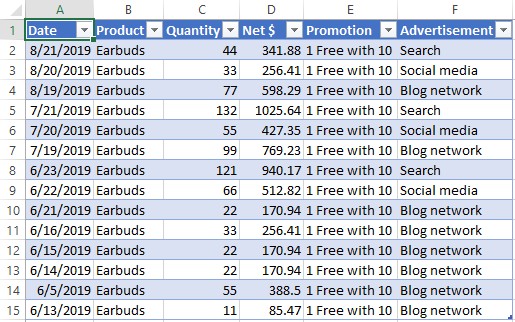
Podrobnosti o prodaji slušalk.
Ko poskušate poglobiti do osnovnih podrobnosti vrednosti podatkov, lahko Excel prikaže sporočilo o napaki Tega dela poročila vrtilne tabele ni mogoče spremeniti. Ta napaka pomeni, da je bila funkcija, ki vam običajno omogoča poglobitev, izklopljena. Če želite to funkcijo znova vklopiti, kliknite katero koli celico v vrtilni tabeli in nato kliknite Analiziraj → Vrtilna tabela → Možnosti, da prikažete pogovorno okno Možnosti vrtilne tabele. Kliknite zavihek Podatki, potrdite polje Omogoči prikaz podrobnosti in nato kliknite V redu.
Nasprotna situacija se zgodi, ko razdelite delovni zvezek, ki vsebuje vrtilno tabelo, in ne želite, da bi drugi uporabniki vrtali in zatrpali delovni zvezek z delovnimi listi s podrobnostmi. V tem primeru kliknite Analiziraj → Vrtilna tabela → Možnosti, kliknite zavihek Podatki, počistite izbiro Omogoči prikaz podrobnosti in nato kliknite V redu.
Včasih boste morda želeli videti vse osnovne izvorne podatke vrtilne tabele. Če so izvorni podatki obseg ali tabela na drugem delovnem listu, si lahko osnovne podatke ogledate tako, da prikažete ta delovni list. Če pa izvorni podatki niso tako zlahka dostopni, vam Excel omogoča hiter način za ogled vseh osnovnih podatkov. Z desno tipko miške kliknite celotno celico vrtilne tabele (to je celico v spodnjem desnem kotu vrtilne tabele) in nato kliknite Pokaži podrobnosti. (Na to celico lahko tudi dvokliknete.) Excel prikaže vse osnovne podatke vrtilne tabele na novem delovnem listu.
Ena od lepih stvari vrtilne tabele je, da se nahaja na običajnem Excelovem delovnem listu, kar pomeni, da lahko za dele vrtilne tabele uporabite možnosti oblikovanja, kot so poravnave in pisave. To deluje dobro, še posebej, če imate zahteve glede oblikovanja po meri.
Na primer, morda imate notranje slogovne smernice, ki jih morate upoštevati. Na žalost je uporaba oblikovanja lahko dolgotrajna, zlasti če uporabljate več različnih možnosti oblikovanja. Celoten čas oblikovanja lahko postane naporen, če morate uporabiti različne možnosti oblikovanja za različne dele vrtilne tabele. Če namesto tega uporabite slog, lahko močno zmanjšate čas, ki ga porabite za oblikovanje vrtilnih tabel.
Slog je zbirka oblikovanje možnosti - pisave, meje in barv ozadja - da Excel opredeljuje za različna področja za vrtilne tabele. Slog lahko na primer uporablja krepko belo besedilo na črnem ozadju za oznake in skupne vsote ter belo besedilo na temno modrem ozadju za elemente in podatke. Ročno definiranje vseh teh formatov lahko traja od pol ure do ene ure. Toda s funkcijo sloga izberete tisto, ki jo želite uporabiti za vrtilno tabelo kot celoto, Excel pa samodejno uporabi posamezne možnosti oblikovanja.
Excel definira več kot 80 slogov, razdeljenih v tri kategorije: Svetlo, Srednje in Temno. Kategorija Light vključuje Pivot Style Light 16, privzeto oblikovanje, uporabljeno za poročila vrtilne tabele, ki jih ustvarite; in None, ki odstrani vse oblikovanje iz vrtilne tabele. Ustvarite lahko tudi svoje slogovne formate.
Tu so koraki, ki jih morate upoštevati za uporabo sloga v Excelovo vrtilno tabelo:
Kliknite katero koli celico v vrtilni tabeli, ki jo želite oblikovati.
Kliknite zavihek Oblikovanje.
V skupini Slogi vrtilne tabele kliknite gumb Več.
Prikaže se galerija stilov.
Kliknite slog, ki ga želite uporabiti.
Excel uporablja slog.
Morda boste ugotovili, da vam noben od vnaprej določenih slogov vrtilne tabele ne daje natančnega videza, ki ga želite. V tem primeru lahko ta videz določite sami, tako da iz nič ustvarite slog vrtilne tabele po meri.
Excel vam ponuja izjemno prilagodljivost pri ustvarjanju slogov vrtilne tabele po meri. Oblikujete lahko 25 ločenih elementov vrtilne tabele. Ti elementi vključujejo celotno tabelo, oznake in vrednosti polj strani, prvi stolpec, vrstico z glavo, vrstico skupnega vsota in stolpec skupnega vsota. Določite lahko tudi črte, ki so ločeni formati, uporabljeni za izmenično vrstice ali stolpce. Na primer, črta prve vrstice uporabi oblikovanje za vrstice 1, 3, 5 itd.; drugi vrstični trak uporablja oblikovanje za vrstice 2, 4, 6 itd. Črte lahko olajšajo branje dolgega ali širokega poročila.
Nadzor nad toliko elementi vam omogoča, da ustvarite slog po meri, ki ustreza vašim potrebam. Morda boste na primer potrebovali vrtilno tabelo, ki bo ustrezala vašim korporativnim barvam. Podobno, če bo vrtilna tabela prikazana kot del večjega poročila, boste morda potrebovali oblikovanje vrtilne tabele, da se ujema s temo, uporabljeno v večjem poročilu.
Edina slaba stran ustvarjanja sloga vrtilne tabele po meri je, da morate to storiti iz nič, ker vam Excel ne omogoča prilagajanja obstoječega sloga. Joj, Excel! Torej, če morate definirati oblikovanje za vseh 25 elementov vrtilne tabele, je lahko ustvarjanje sloga po meri dolgotrajno.
Če pa ste še vedno pripravljeni na to, so tukaj naslednji koraki, s katerimi lahko ustvarite svoj lasten slog vrtilne tabele Excel:
Kliknite zavihek Oblikovanje.
V skupini Slogi vrtilne tabele kliknite Več.
Prikaže se galerija stilov.
Kliknite Nov slog vrtilne tabele.
Prikaže se pogovorno okno Nov slog vrtilne tabele.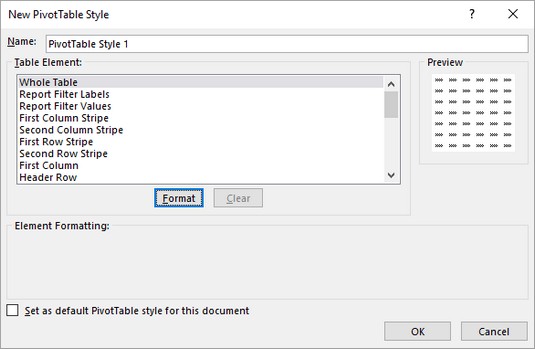
Novo pogovorno okno Slog vrtilne tabele.
Vnesite ime za svoj slog po meri.
S seznamom elementov tabele izberite funkcijo vrtilne tabele, ki jo želite oblikovati.
Kliknite Oblika.
Prikaže se pogovorno okno Oblikovanje celic.
Uporabite možnosti na zavihku Pisava za oblikovanje besedila elementa.
Izberete lahko pisavo, slog pisave (na primer krepko ali ležeče) in velikost pisave. Izberete lahko tudi podčrtaj, barvo in učinek prečrtanja.
Uporabite možnosti na zavihku Border za oblikovanje obrobe elementa.
Izberete lahko slog obrobe, barvo in lokacijo (na primer levi rob, zgornji rob ali oboje).
Uporabite možnosti na zavihku Fill za oblikovanje barve ozadja elementa.
Izberete lahko enobarvno ali vzorec. Prav tako lahko kliknete gumbe Fill Effects, da določite preliv, ki se spreminja iz ene barve v drugo.
Kliknite V redu.
Excel vas vrne v pogovorno okno Nov slog vrtilne tabele.
Ponovite korake od 5 do 10, da oblikujete druge elemente tabele.
Priročno je, da pogovorno okno Nov slog vrtilne tabele vključuje razdelek za predogled, ki vam pokaže, kako bo izgledal slog, ko bo uporabljen v vrtilni tabeli. Če ste še posebej ponosni na svoj novi slog, ga boste morda želeli uporabiti za vse svoje vrtilne tabele. Zakaj ne? Če želite Excelu sporočiti, naj uporabi vaš novi slog kot privzeti za katero koli prihodnjo vrtilno tabelo, ki jo ponaredite, potrdite polje Nastavi kot privzeti slog vrtilne tabele za ta dokument.
Ko končno končate, kliknite V redu.
Excel shrani slog vrtilne tabele po meri.
Nenavadno, ko zaprete pogovorno okno Nov slog vrtilne tabele, Excel ne uporabi novega sloga za trenutno vrtilno tabelo. Neumno! Če želite sami uporabiti slog, izberite katero koli celico v vrtilni tabeli, kliknite Načrt, kliknite gumb Več v skupini Slogi vrtilne tabele, da odprete galerijo slogov, nato pa kliknite svoj slog v razdelku Po meri, ki se zdaj prikaže na vrhu galerije.
Če morate spremeniti svoj slog po meri, odprite galerijo slogov, z desno tipko miške kliknite svoj slog po meri in nato kliknite Spremeni. Za spremembe uporabite pogovorno okno Spremeni slog vrtilne tabele in kliknite V redu.
Če ugotovite, da morate ustvariti drug slog po meri, ki je podoben obstoječemu slogu po meri, se ne trudite ustvariti novega sloga iz nič. Namesto tega odprite galerijo slogov, z desno tipko miške kliknite obstoječi slog po meri in nato kliknite Podvoji. V pogovornem oknu Spremeni slog vrtilne tabele prilagodite ime sloga in oblikovanje ter kliknite V redu.
Če sloga po meri ne potrebujete več, ga izbrišite, da zmanjšate nered v galeriji slogov. Kliknite zavihek Načrt, odprite galerijo Slogi vrtilne tabele, z desno tipko miške kliknite slog po meri, ki ga ne potrebujete več, in nato kliknite Izbriši. Ko vas Excel zahteva potrditev, kliknite V redu.
Excel ima grdo navado, da včasih ne ohrani oblikovanja po meri, ko osvežite ali znova zgradite vrtilno tabelo. Na primer, če ste nekaterim oznakam uporabili krepko pisavo, se lahko te oznake po osvežitvi povrnejo v običajno besedilo. Excel ima funkcijo, imenovano Ohrani formatiranje, ki vam omogoča, da ohranite takšno oblikovanje med osveževanjem; lahko obdržite svoje oblikovanje po meri tako, da ga aktivirate.
Funkcija ohranjanja oblikovanja je vedno aktivirana v privzetih vrtilnih tabelah. Vendar bi lahko drug uporabnik onemogočil to funkcijo. Na primer, morda delate z vrtilno tabelo, ki jo je ustvarila druga oseba, in je morda deaktivirala funkcijo ohranjanja oblikovanja.
Upoštevajte pa, da ko osvežite ali znova zgradite vrtilno tabelo, Excel znova uporabi trenutno oblikovanje sloga poročila. Če niste podali sloga, Excel ponovno uporabi privzeti slog vrtilne tabele (imenovan Osvetlitev vrtilnega sloga 16); če ste navedli slog, Excel znova uporabi ta slog.
Tu so koraki, ki jih morate upoštevati za konfiguriranje vrtilne tabele Excel za ohranitev oblikovanja:
Kliknite katero koli celico v vrtilni tabeli, s katero želite delati.
Izberite Analiza → Vrtilna tabela → Možnosti.
Prikaže se pogovorno okno Možnosti vrtilne tabele z prikazanim zavihkom Postavitev in oblika.
Počistite potrditveno polje Autofit Column Widths on Update.
Če prekličete izbiro te možnosti, preprečite, da bi Excel samodejno oblikoval stvari, kot so širine stolpcev, ko vrtite polja.
Izberite potrditveno polje Ohrani oblikovanje celice ob posodobitvi.
Kliknite V redu.
Excel ohrani vaše oblikovanje po meri vsakič, ko osvežite vrtilno tabelo.
Ko ustvarite prvo vrtilno tabelo v delovnem zvezku, ji Excel da nenavdušujoče ime vrtilna tabela1. Naslednje vrtilne tabele so poimenovane zaporedno (in prav tako nenavdušujoče): vrtilna tabela2, vrtilna tabela3 itd. Vendar pa Excel ta imena tudi ponovi, ko zgradite nove vrtilne tabele na podlagi različnih virov podatkov. Če vaš delovni zvezek vsebuje več vrtilnih tabel, jih lahko olajšate ločevanje tako, da vsaki od njih dodelite edinstveno in opisno ime. Takole:
Kliknite katero koli celico v vrtilni tabeli, s katero želite delati.
Kliknite Analiza → Vrtilna tabela.
Uporabite besedilno polje Ime vrtilne tabele, da vnesete novo ime za vrtilno tabelo.
Največja dolžina imena vrtilne tabele je 255 znakov.
Kliknite izven polja z besedilom.
Excel preimenuje vrtilno tabelo.
Privzeta vrtilna tabela, ki ima vsaj eno vrstično polje, vsebuje dodatno vrstico na dnu tabele. Ta vrstica je označena kot skupni vsota in vključuje vsoto vrednosti, povezanih s postavkami polj vrstice. Vendar vrednost v vrstici Grand Total morda dejansko ni vsota. Na primer, če je izračun povzetka Povprečje, vrstica Skupni vsota vključuje povprečje vrednosti, povezanih s postavkami polja vrstice.
Podobno vrtilna tabela, ki ima vsaj eno polje stolpca, vsebuje dodaten stolpec na skrajni desni strani tabele. Ta stolpec je tudi označen kot »Grupna vsota« in vključuje vsoto vrednosti, povezanih s postavkami polj stolpca. Če vrtilna tabela vsebuje vrstico in stolpec, ima vrstica Skupna vsota tudi vsote za vsak element stolpca, stolpec Skupna vsota pa tudi vsote za vsak element vrstice.
Poleg tega, da zavzamejo prostor v vrtilni tabeli, ti skupni vsoti pogosto niso potrebni za analizo podatkov. Recimo, da želite za svoje prodajalce pregledati četrtletno prodajo, da bi videli, kateri zneski presegajo določeno vrednost za namene bonusa. Ker so vaša edina skrb posamezne zbirne vrednosti za vsakega zaposlenega, so skupni vsoti neuporabni. V takem primeru lahko Excelu poveste, naj ne prikaže skupnih seštevkov, tako da sledite tem korakom:
Kliknite katero koli celico v vrtilni tabeli, s katero želite delati.
Kliknite Oblikovanje → Skupni vsoti.
Excel prikaže meni možnosti za prikaz skupnih seštevkov.
Kliknite želeno možnost.
Meni vsebuje štiri elemente:
Excel uveljavi izbrano možnost skupnega seštevka.
Glave polj, ki se pojavijo v poročilu, so še ena pogosto moteča funkcija vrtilne tabele. Te glave vključujejo gumbe za razvrščanje in filtriranje, če pa teh gumbov ne uporabljate, glave polj samo zamašijo vrtilno tabelo. Če želite izklopiti glave polj, kliknite znotraj vrtilne tabele in nato izberite Analiziraj → Pokaži → Glave polj.
Vrtilne tabele pogosto povzročijo velike delovne zvezke, ker mora Excel spremljati veliko dodatnih informacij, da ohrani učinkovitost vrtilne tabele sprejemljivo. Na primer, da zagotovi, da se ponovni izračun, ki je vključen pri vrtenju, izvede hitro in učinkovito, Excel ohranja kopijo izvornih podatkov v posebnem pomnilniku, imenovanem vrtilni predpomnilnik.
Če vrtilno tabelo zgradite iz podatkov, ki se nahajajo v drugem delovnem zvezku ali v zunanjem viru podatkov, Excel shrani izvorne podatke v vrtilni predpomnilnik. To močno skrajša čas, ki ga Excel potrebuje za osvežitev in ponovni izračun vrtilne tabele. Slaba stran je, da lahko poveča tako velikost delovnega zvezka kot tudi čas, ki ga Excel potrebuje za shranjevanje delovnega zvezka. Če je vaš delovni zvezek postal prevelik ali shranjevanje traja predolgo, sledite tem korakom, da Excelu sporočite, naj izvornih podatkov ne shrani v vrtilni predpomnilnik:
Kliknite katero koli celico v vrtilni tabeli.
Kliknite Analiza → Vrtilna tabela → Možnosti.
Prikaže se pogovorno okno Možnosti vrtilne tabele.
Kliknite zavihek Podatki.
Počistite potrditveno polje Shrani izvorne podatke z datoteko.
Kliknite V redu.
Excel ne shranjuje več zunanjih izvornih podatkov v vrtilni predpomnilnik.
Morda boste morali uporabiti vrednost vrtilne tabele v formuli delovnega lista. Običajno se sklicujete na celico v formuli z uporabo naslova celice. Vendar to ne bo delovalo z vrtilnimi tabelami, ker se naslovi vrednosti poročila spreminjajo, ko vrtilno tabelo vrtite, filtrirate, združujete in osvežite.
Če želite zagotoviti natančne reference vrtilne tabele, uporabite Excelovo funkcijo GETPIVOTDATA. Ta funkcija uporablja podatkovno polje, lokacijo vrtilne tabele in enega ali več (vrstica ali stolpec) parov polja/postavke, ki določajo natančno vrednost, ki jo želite uporabiti. Na ta način, ne glede na postavitev vrtilne tabele, dokler je vrednost vidna v poročilu, vaša referenca formule ostane točna.
Tukaj je sintaksa funkcije GETPIVOTDATA:
GETPIVOTDATA( podatkovno_polje , vrtilna_tabela , [, polje1, element1][, …]
Obvezni polji sta data_field , ki je ime polja, ki ga uporabljate v območju vrednosti vrtilne tabele, in pivot_table , ki podaja naslov celice v zgornjem levem kotu vrtilne tabele. Preostali argumenti so v parih: ime polja in postavka v tem polju.
Tukaj je na primer formula GETPIVOTDATA, ki vrne vrednost vrtilne tabele, kjer je element polja Product Slušalke in element polja Promocija je 1 Brezplačno z 10:
=GETPIVOTDATA("Količina", 3 USD, "Izdelek", "Ušesne slušalke", "Promocija", "1 brezplačno z 10")
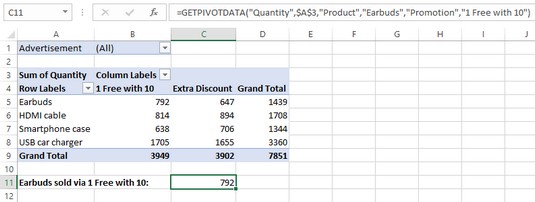
Funkcija GETPIVOTDATA opravlja svoje.
GETPIVOTDATA je nekoliko zapleteno, vendar ne skrbite. Te funkcije in vseh njenih argumentov vam skoraj nikoli ne bo treba ročno izločiti. Namesto tega Excel priročno obdela vse namesto vas, ko kliknete vrednost vrtilne tabele, ki jo želite uporabiti v formuli. Uf!
V interesu kozmopolitizma vam Word 2016 omogoča delo s tujimi jeziki. Naučite se, kako vnesti in urediti besedilo v tujem jeziku, ter preveriti črkovanje in slovnico.
Učinkovito filtriranje in razvrščanje podatkov v vrtilni tabeli Excel 2019 za boljša poročila. Dosežite hitrejše analize z našimi namigi in triki!
Reševalec v Excelu je močno orodje za optimizacijo, ki lahko naleti na težave. Razumevanje sporočil o napakah reševalca vam lahko pomaga rešiti težave in optimizirati vaše matematične modele.
Odkrijte različne <strong>teme PowerPoint 2019</strong> in kako jih lahko uporabite za izboljšanje vaših predstavitev. Izberite najboljšo temo za vaše diapozitive.
Nekateri statistični ukrepi v Excelu so lahko zelo zmedeni, vendar so funkcije hi-kvadrat res praktične. Preberite vse opise funkcij hi-kvadrat za bolje razumevanje statističnih orodij.
V tem članku se naučite, kako dodati <strong>obrobo strani</strong> v Word 2013, vključno z različnimi slogi in tehnikami za izboljšanje videza vaših dokumentov.
Ni vam treba omejiti uporabe urejevalnika besedil na delo z enim samim dokumentom. Učinkovito delajte z več dokumenti v Wordu 2013.
Sodelovanje pri predstavitvi, ustvarjeni v PowerPointu 2013, je lahko tako preprosto kot dodajanje komentarjev. Odkrijte, kako učinkovito uporabljati komentarje za izboljšanje vaših predstavitev.
Ugotovite, kako prilagoditi nastavitve preverjanja črkovanja in slovnice v Wordu 2016, da izboljšate svoje jezikovne sposobnosti.
PowerPoint 2013 vam ponuja različne načine za izvedbo predstavitve, vključno s tiskanjem izročkov. Izročki so ključnega pomena za izboljšanje vaše predstavitve.




