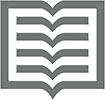Nekatere funkcije programa Microsoft Word so bolj pomembne za teme namiznega založništva ali grafike kot za obdelavo besedil. Te naloge se veliko bolje opravijo z uporabo druge programske opreme, vendar se Word s svojimi edinstvenimi in čudnimi funkcijami ne ustavi tam. Dobrodošli v Twilight Zone, izdaja Word.
Enačbe v programu Microsoft Word
Microsoft se mora zavedati, da ima velika večina uporabnikov Worda diplome iz astrofizike in kvantne mehanike. Če ste eden izmed njih ali se morda ukvarjate z raketno znanostjo ali možgansko kirurgijo, boste cenili Wordova orodja Equation. Ta orodja zadovoljijo vašo željo, da v svoj dokument postavite polinomsko enačbo ali kvantni izračun, ne da bi morali prenašati dolgočasnost pri izdelavi stvari sami.
Če želite umestiti vnaprej pripravljeno enačbo v svojo tretjo doktorsko disertacijo z MIT, kliknite zavihek Vstavi. V skupini Simboli kliknite meni gumba Enačba in s seznama izberite prednastavljeno matematično pošast. Lahko pa izberete ukaz Vstavi novo enačbo, da delite svoj sijaj, tako da sami izdelate enačbo.
- Kontrolnik vsebine enačbe je vstavljen v dokument na mestu kazalca vstavljanja. Ko je izbrana, se na traku prikaže zavihek Equation Tools Design.
- Ne, Word ne bo rešil enačbe.
Video v vašem dokumentu Microsoft Word
resno? Predvidevam, da zmožnost Worda, da prilepi video v dokument, ni dobro prevedena, ko je stran natisnjena. To je samo ugibanje — nisem poskusil, čeprav mislim, da imam verjetno prav.

Ko ste pozno pokonci in se alkohol v vašem krvnem obtoku spogleduje z vsakim nevronom v vaših možganih, kliknite zavihek Vstavi. Uporabite YouTube ali izberite drugo možnost snemanja videoposnetkov v oknu Vstavi video. Ko mine preveč časa, se videoposnetek v dokumentu prikaže kot velika grafična črta. Predvajate ga lahko kar tam na zaslonu. Neverjetno.
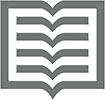
Videoposnetke si je najbolje ogledati, ko je Wordov dokument predstavljen v načinu za branje – kar je samo po sebi še ena bizarna stvar. Za vstop v način za branje kliknite gumb Read Mode v vrstici stanja (prikazano na robu); ali pa na zavihku Pogled izberite Način branja v skupini Pogledi.
Skrito besedilo v Wordu 2019
Skrito besedilo se ne prikaže v dokumentu. Ne tiska se. Samo ni ga!
Če želite napisati skrito besedilo, da ga boste lahko dali v svoj življenjepis za prijavo na CIA, izberite besedilo in pritisnite Ctrl+Shift+H. Ista bližnjica na tipkovnici deaktivira to obliko.
Edini način, kako veste, da v dokumentu obstaja skrito besedilo, je, da uporabite ukaz Pokaži/Skrij: kliknite zavihek Domov in v skupini Odstavek kliknite gumb Pokaži/Skrij, ki je videti kot simbol za odstavek. Skrito besedilo se v dokumentu prikaže s pikčasto podčrtano.
Zavihek za razvijalce v programu Microsoft Word
Uporabniki računalnikov imajo radi skrivnosti, še posebej, če nihče drug ne ve zanje. Ena takih skrivnosti v Wordu je zavihek Razvijalec. Šššš!
Zavihek Razvijalec ponuja nekatere napredne in skrivnostne funkcije Worda. Ti ukazi ne olajšajo ustvarjanja dokumenta in odprejo pločevinko črvov, ki jih v tej knjigi ne želim obravnavati. Kljub temu berete to besedilo, zato sledite tem korakom, da prikličete skrivnostni zavihek za razvijalce:
Kliknite zavihek Datoteka.
Izberite ukaz Možnosti, da prikažete pogovorno okno Možnosti Worda.
Na levi strani pogovornega okna izberite element Prilagodi trak.
Pod seznamom Prilagodi trak na desni strani pogovornega okna potrdite kljukico ob elementu Razvijalec.
Kliknite V redu.
Zavihek Razvijalec je ustrezno poimenovan; najbolj primeren je za ljudi, ki uporabljajo Word za razvoj aplikacij, posebnih dokumentov in spletnih obrazcev ali pa so zelo nagnjeni k prilagajanju Worda z uporabo makrov . Strašne stvari, vendar so zajete v knjigi Word 2016 za profesionalce za LuckyTemplates (Wiley). Zdaj poznate skrivnost.
Premik v Microsoft Wordu
Premik je samodejna funkcija, ki razcepi dolgo besedo na koncu vrstice, da se besedilo bolje prilega strani. Večina ljudi pusti to funkcijo onemogočeno, ker besede z vezajem običajno upočasnijo tempo branja. Če pa želite dokument prenesti, kliknite zavihek Postavitev in nato skupino Nastavitev strani ter izberite Premik → Samodejno.
Samodejno stavljanje vezaja deluje samo pri odstavkih, oblikovanih s popolno poravnavo. Če je odstavek drugače oblikovan, je ukazni gumb Premik zatemnjen.
Lastnosti dokumenta v programu Microsoft Word
Word veselo spremlja veliko podrobnosti o dokumentih, ki jih izdelate, stvari, na katere običajno ne bi bili pozorni, če ne bi vedeli za funkcijo Lastnosti dokumenta.
Za ogled lastnosti dokumenta kliknite zavihek Datoteka in izberite element Info. Lastnosti so na desni in prikazujejo velikost dokumenta, strani, število besed in druge malenkosti. Če si želite ogledati ali nastaviti druge možnosti, kliknite gumb Lastnosti in izberite Napredne lastnosti.
Zgodovina različic Wordovega dokumenta
Pišeš, prihraniš, pišeš prihraniš. Te različne različice dokumentov je mogoče obnoviti, če omogočite funkcijo Windows File History. V Wordu pa lahko pregledate zgodovino revizij dokumenta, če ste dokument shranili v OneDrive.
Če si želite ogledati prejšnje izdaje dokumenta, kliknite ime dokumenta, vrh in sredino okna. V meniju izberite Prikaži vse različice. Prikaže se podokno Zgodovina različic. Če kliknete in ne vidite menija, je bil dokument shranjen lokalno ali v shrambo v oblaku, ki je boljša od OneDrive.
Podokno Zgodovina različic navaja vse glavne revizije dokumenta po datumu, času in avtorju. Če si želite ogledati revizijo, kliknite povezavo Odpri različico. Izbrana revizija se prikaže v novem oknu.
Zberi in prilepi v Microsoft Word
Upam, da vam je koncept obdelave besedila kopiranja in lepljenja preprost. Kar ni preprosto, je, da ga popeljete na naslednjo raven z uporabo Wordove funkcije zbiranja in lepljenja.
Zberi in prilepi vam omogoča, da kopirate več kosov besedila in jih prilepite v poljubnem vrstnem redu ali vse naenkrat. Skrivnost je, da kliknete zaganjalnik pogovornega okna v spodnjem desnem kotu skupine Odložišče na zavihku Domov, tik ob besedi Odložišče. Na zaslonu se prikaže podokno odložišča.
Ko je vidno podokno odložišča, lahko za zbiranje besedila uporabite ukaz Kopiraj večkrat zapored. Če želite prilepiti besedilo, preprosto kliknite z miško ta kos besedila v podoknu odložišča. Lahko pa uporabite gumb Prilepi vse, da v dokument prilepite vsak element, ki ste ga zbrali.
Še bolj bizarno: dejansko lahko izberete več ločenih kosov besedila v dokumentu. Če želite to narediti, izberite prvi kos in nato, medtem ko držite tipko Ctrl, povlecite čez dodatno besedilo. Dokler držite tipko Ctrl, lahko povlečete, da izberete več kosov besedila na različnih lokacijah. Različni izbrani kosi delujejo kot blok, ki ga lahko izrežete, kopirate ali izbrišete ali za katerega lahko uporabite oblikovanje.
Kliknite in vnesite v Microsoft Word
Funkcija, ki je bila predstavljena v Wordu 2002 in je ne verjamem, da bi jo kdo kdaj uporabljal, je klikni in vnesi. V praznem dokumentu lahko s klikom in tipkanjem zabodete kazalec miške kjer koli na strani in na tem mestu vnesete informacije. Bam!
Ne vidim nobene vrednosti v kliku in tipkanju, še posebej, če je učenje osnovnega oblikovanja bolj pozitiven vidik vašega izobraževanja v Wordu. Toda klikanje in tipkanje vas lahko moti, ko vidite prikazanega katerega koli od njegovih specializiranih kazalcev miške; takole:

Ti čudni kazalci miške kažejo na delovanje funkcije klikni in vnesi. Kazalec miške sam poskuša pokazati obliko odstavka, ki bo uporabljena, ko kliknete miško.
Prevodi
Allora, hai il desiderio di scrivere il tuo testo l'italiano? Namesto da bi se dolgočasili učiti se italijanščino v šoli ali izgubljati dragoceni čas za počitnice v Italiji, lahko uporabite Wordovo funkcijo Prevajalnik za čarobno ustvarjanje italijanščine ali katerega koli drugega tujejezičnega besedila. Skrivnost se skriva na zavihku Pregled v skupini Jezik.
Če želite prevesti kos besedila v dokumentu, sledite tem korakom:
Napišite besedilo, ki ga želite prevesti.
Sem prišel. Videl sem. osvojil sem.
Izberite besedilo.

Na zavihku Pregled v skupini Jezik kliknite gumb Prevedi in izberite Prevedi izbor.
Prikaže se ukazni gumb Prevedi.
Kliknite gumb Vklopi, če ste pozvani, da aktivirate inteligentne storitve.
Podokno prevajalnika se prikaže na desni strani okna dokumenta. Samodejno zazna izbrani jezik, za katerega predvidevam, da je angleščina za to knjigo.
V meniju Za izberite ciljni jezik.
Žal latinščina ni ena izmed njih, vsaj glede na to, da gre ta knjiga v tisk.
Preglejte prevod.
Če poznate delček izbranega jezika, ga lahko popravite. Na primer, italijanski stavek na začetku tega razdelka je bil prvotno preveden z drugo osebo množine namesto z drugo osebo ednine.
Kliknite gumb Vstavi, da nastavite prevedeno besedilo v dokument. Bello.
Zaprite podokno za prevajanje.
Kliknite gumb X, da zaprete.
Kot pri vseh računalniških prevodih, je to, kar dobite, bolj približek tistemu, kar bi rekel domači govorec. Besedilo je na splošno razumljivo, vendar nič zares ne nadomešča znanja jezika - ali meseca v Italiji.