Kako dokazati besedilo v tujem jeziku v Wordu 2016

V interesu kozmopolitizma vam Word 2016 omogoča delo s tujimi jeziki. Naučite se, kako vnesti in urediti besedilo v tujem jeziku, ter preveriti črkovanje in slovnico.
Microsoft 365 Business je kot darilo, ki nenehno daje. Za 20 USD na uporabnika na mesec lahko vaši zaposleni imajo e-poštni sistem v podjetju, robustno spletno rešitev za shranjevanje in sodelovanje, sistem za klepetanje in telefonijo brez meja ter namizno različico Officeovih aplikacij, kot so Word, PowerPoint, Excel, in Outlook. Vse štiri od teh ključnih delovnih obremenitev imajo vgrajene funkcije varnosti in zasebnosti, ki jih lahko IT skrbnik konfigurira po svoji volji. Najboljše od vsega je, da je Microsoft 365 Business opremljen tudi z operacijskim sistemom Windows 10, ki poenostavlja vzdrževanje in vzdrževanje naprav Windows organizacije.
Toda počakajte - še več je! Novembra 2018 je bilo za končne uporabnike z licenco Microsoft 365 Business na voljo 27 aplikacij – velika vrednost za vaše podjetje, vendar dodatno delo za IT skrbnika, če končni uporabniki začnejo uporabljati te aplikacije in nato prosijo skrbnika IT za podporo, ko se zatakne. .
Tukaj odkrijete deset najboljših aplikacij in funkcij Microsoft 365, ki vam pomagajo pri učinkovitem upravljanju storitev in boljši podpori končnim uporabnikom.
Storitev se nenehno izboljšuje, zato bodite na tekočem, tako da preverite načrt Microsoft 365 .
Microsoft 365 Business ponuja čarovnika za namestitev, ki omogoča pravilnike naprav in aplikacij v vašem najemniku Microsoft 365. Pri tem je bil nabor pravilnikov konfiguriran za zaščito naprav Windows 10 v vaši organizaciji. Eden od teh pravilnikov je BitLocker.
BitLocker je funkcija šifriranja diska v sistemu Windows 10, ki je vključena v licenco Microsoft 365 Business. To funkcijo boste želeli uporabiti za zaščito podatkov, zlasti občutljivih podatkov, shranjenih na trdem disku računalnika.
Najboljša praksa je, da končni uporabniki z licenco Microsoft 365 Business svoje dokumente shranijo v OneDrive for Business ali SharePoint, da lahko dostopajo do teh dokumentov, tudi ko ne uporabljajo svojega delovnega računalnika. Včasih pa ljudje shranijo podatke na trdi disk svojega prenosnika. Brez šifriranja bi lahko podatki na trdem disku predstavljali tveganje za organizacijo, če bi bil prenosnik izgubljen ali ukraden. S šifriranjem lahko dobro spite, saj veste, da so podatki, shranjeni na trdem disku, zaščiteni tudi če se nekomu uspe prijaviti v izgubljeno ali ukradeno napravo.
Ali pa imate morda pokvarjen prenosnik, ki ga morate poslati na popravilo. Ali želite, da nešifrirane podatke obravnavajo neznanci? Če tega ne storite, uporabite BitLocker.
Ko je nastavitev BitLocker vklopljena v pravilniku naprave za Windows 10, bodo končni uporabniki z licenco za Microsoft 365 Business videli intuitivne pozive, da začnejo šifrirati svojo napravo Windows 10, potem ko je sinhronizirana z Azure Active Directory. Končni uporabnik lahko uporablja druge aplikacije, medtem ko šifriranje teče v ozadju. Ključ BitLocker, ustvarjen ob prvem zagonu šifriranja, je shranjen v profilu končnega uporabnika .
Če iz nekega razloga sistem končnega uporabnika ne pozove, naj vklopi BitLocker, ga lahko zaženete ročno. Poiščite bitlocker v iskalnem polju Cortana in nato v rezultatih iskanja kliknite Manage BitLocker (levo). V oknu , in nato BitLocker Drive Encryption, ki se prikaže, kliknite Vklopi BitLocker (desno).
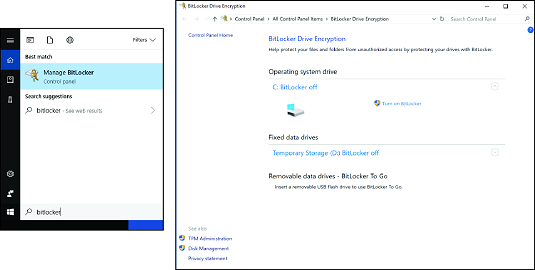
Ročno vklop BitLockerja.
Priznajmo si. Uporaba aplikacije SaaS, kot je Microsoft 365 Business, ima številne prednosti, lahko pa tudi pospeši sivenje las skrbnika IT. zakaj? Ker Microsoft storitev nenehno posodablja z novimi funkcijami in včasih nadomešča funkcije, na katere so se vaši uporabniki navadili.
Obstaja dobra novica za uporabnike, ki imajo težave. Microsoft lahko neposredno komunicira z vašimi končnimi uporabniki o spremembah Microsoftovih izdelkov, za katere imajo licenco. Preprosto omogočite storitev komunikacije s končnim uporabnikom v vašem najemniku in vsi v vaši organizaciji bodo prejeli e-pošto od Microsofta, ko bodo uvedene nove funkcije ali odstranjene stare funkcije. Končni uporabniki lahko upravljajo svoje nastavitve za e-poštno komunikacijo iz svojih nastavitev varnosti in zasebnosti v storitvi Office 365.
Če želite vklopiti komunikacijo s končnimi uporabniki, se prijavite v Microsoft 365 Admin Center. V skupini Nastavitve v levem podoknu za krmarjenje kliknite Storitve in dodatki. Nato kliknite Komunikacije končnega uporabnika in preklopite stikalo na Vklopljeno.
Znan citat na internetu naj bi prišel od Billa Gatesa: "Izberem leno osebo, da opravi težko delo, ker bo lenuh našel enostaven način za to."
Če je ta pripis resničen, očitno ljudje v Microsoftu želijo, da smo vsi leni. To je zelo pomembno, ker Microsoft 365 Business vključuje Flow, ki je aplikacija, ki avtomatizira vaš potek dela. Izbirate lahko med več kot 200 (in naraščajočimi) predlogami za upravljanje svojega dela, obveščenost in poenostavitev procesov.
Predlogo Flow lahko na primer uporabite za samodejno shranjevanje e-poštnih prilog v OneDrive for Business ali knjižnico dokumentov v SharePoint Online. Če imate poslovne procese, ki zahtevajo odobritev več oseb, lahko začnete s predlogo za odobritev in jo prilagodite svojim potrebam. Flow lahko integrirate tudi z aplikacijami drugih proizvajalcev, kot so Slack, Gmail in viri RSS.
Za uporabo predlog Flow niso potrebne nobene veščine programiranja. Navodila po korakih so enostavna za sledenje. Če želite poiskati te predloge, kliknite ploščico Pretok v zaganjalniku aplikacij, ko ste prijavljeni v Microsoft 365 . Spodnja slika ponuja vpogled v predloge, ki so na voljo v Flow. Pojdite naprej in jih preverite, preden vas eden od vaših končnih uporabnikov premaga!
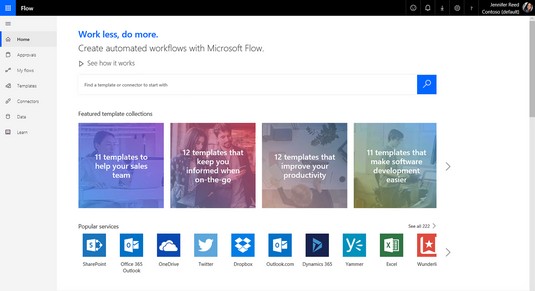
Pretočne predloge.
Anketa Monkey ven. Obrazci notri. Da, res je. Plačevanje za aplikacije tretjih oseb lahko preskočite za ustvarjanje anket, anket ali kvizov. Vaša licenca za Microsoft 365 Business vključuje aplikacijo Obrazci, ki je privzeto omogočena v vašem najemniku.
Ustvarite lahko ankete, ankete in kvize samo za interno uporabo ali pa povabite osebe zunaj vaše organizacije, da odgovorijo na obrazec v spletnem brskalniku ali mobilni napravi. Obrazci imajo lahko razvejano logiko. Vsak licencirani uporabnik lahko ustvari do 200 obrazcev, vsak obrazec pa ima lahko do 50.000 odgovorov. Izvozite odgovore obrazca v Excel za analizo in poročanje.
Obrazce za končnega uporabnika lahko onemogočite v skrbniškem središču Microsoft 365 tako, da preklopite stikalo Izklopljeno za obrazce v uporabniških licencah. Če končni uporabnik ustvari obrazec in zapusti podjetje, bodo obrazci, ki jih je ustvarila ta oseba, izbrisani 30 dni po tem, ko bo uporabnik izbrisan iz Azure Active Directory.
Poleg aplikacije Microsoft Forms lahko ustvarite obrazec tudi iz OneDrive for Business in Excel Online. V OneDrive for Business kliknite Novo in nato kliknite Obrazci za Excel, da zaženete nov obrazec. V programu Excel Online je ukaz Obrazci na zavihku Vstavi.
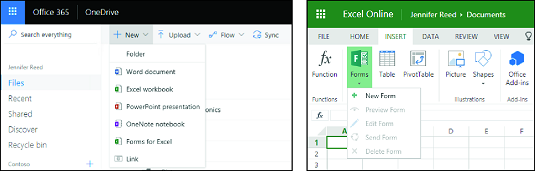
Ustvarjanje obrazca v OneDrive in Excel Online.
Ko ste v IT, boste v vsakem trenutku zagotovo vključeni v enega ali več projektov. V teh projektih ne želite izpustiti žoge, zato potrebujete neko vrsto rešitve za upravljanje projektov ali nalog. Verjetno nimate proračuna za kompleksno rešitev za upravljanje projektov podjetja, kot je Microsoft Project. Imaš srečo. Microsoft 365 Business vključuje Microsoft Planner, vizualno rešitev za upravljanje opravil, ki pomaga organizirati ekipe, ki delajo na projektih.
Načrtovalnik vam omogoča, da hitro ustvarite načrt, povabite druge v vaši organizaciji k načrtu in nato začnete dodeljevati naloge članom načrta. Do Načrtovalnika lahko dostopate iz zaganjalnika aplikacij, ko ste prijavljeni v Microsoft 365. Ima vmesnik na plošči opravil z enostavnimi funkcijami povleci in spusti. Načrt je lahko zaseben (vsebino lahko vidijo samo člani) ali javen (vsebino lahko vidijo vsi v organizaciji). Stran Moja opravila združuje vse naloge, ki so vam dodeljene, tako da vam ni treba obiskati vsakega posameznega načrta za upravljanje svojih nalog. Načrtovalnik je sinhroniziran tudi z Outlookom, tako da si lahko ogledate urnik projekta v Outlookovem koledarju.
Osebe zunaj vaše organizacije lahko povabite, da sodelujejo kot gostje v načrtovalniku. Gostje imajo omejeno funkcionalnost, vendar njihov dostop zadostuje za izvajanje osnovnega upravljanja opravil.
Načrtovalnik je privzeto omogočen kot del licence Microsoft 365 Business. Ko nekdo ustvari načrt, storitev samodejno ustvari skupino Office 365 in v to skupino doda člane načrta.
Če morate onemogočiti načrtovalnik za določenega uporabnika, lahko to storite tako, da prekličete licenco načrtovalca za uporabnika v skrbniškem centru Microsoft 365.
Z Microsoft 365 Business lahko vi in vaši končni uporabniki postanete ustvarjalci aplikacij, ne da bi šli v šolo programiranja!
PowerApps je storitev v sistemu Office 365, ki licenciranim uporabnikom omogoča ustvarjanje poslovnih aplikacij, ki se povezujejo s podatki, shranjenimi v različnih virih, kot sta SharePoint Online in Excel. Glede na raven spretnosti vaših končnih uporabnikov lahko ustvarijo aplikacije v modelu Power Apps Studio ali v modelu App Designer. Prva je poenostavljena, tako da se ustvarjanje aplikacije zdi kot ustvarjanje PowerPointove predstavitve; slednji je bolj namenjen geekom v vaši organizaciji, ki se radi poigravajo z aplikacijami, ki jih poganjajo modeli.
Zato nadaljujte in raziščite PowerApps. Ko izdelate svojo prvo aplikacijo, ne pozabite posodobiti svojega LinkedIn profila, da bo kot enega od vaših naborov veščin vključil razvoj poslovnih aplikacij.
Ena od predlog, ki jih boste našli na portalu PowerApps, je predloga Help Desk. Z nekaj kliki lahko ustvarite mobilno aplikacijo, ki omogoča končnim uporabnikom, da oddajo vozovnice za podporo s svojega telefona in vam omogoča spremljanje napredka vozovnic za podporo – ne da bi razvijalcu aplikacije plačali nekaj tisoč dolarjev.
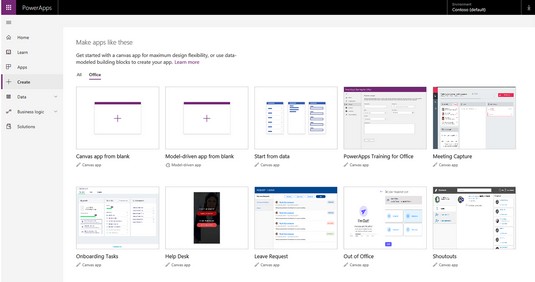
Predloge za PowerApps.
Ste že kdaj uporabili Bing za iskanje nečesa? No, končnim uporabnikom boste izboljšali izkušnjo iskanja z Microsoftovim iskanjem v sistemu Office 365. S to funkcijo iskanja, ki jih poganja tehnologija umetne inteligence (AI), uporabnikom dajejo rezultate iskanja znotraj ali zunaj vaše organizacije v sistemu Windows 10, Office Apps, SharePoint, Microsoft Teams in Bing iz namizja ali mobilne naprave.
Spodnja slika prikazuje primer iskalne izkušnje, ko ste prijavljeni v Bing.com z računom Microsoft 365. Iskanje ključnih besed Azure AD vam daje rezultate iskanja iz vašega okolja Office 365 (vključno s pogovori v Microsoft Teams) in interneta.
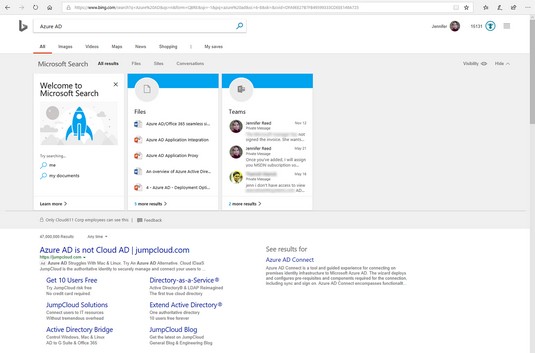
Izkušnja Microsoftovega iskanja.
Microsoft Search je nova storitev, ki je bila objavljena na konferenci Microsoft Ignite septembra 2018, zato pričakujte, da se bo storitev še naprej razvijala. Če želite to funkcijo omogočiti v svoji organizaciji, morate najprej aktivirati Microsoft Search in nato slediti čarovniku za namestitev. Nastavitev običajno traja manj kot pet minut.
Ste ga pripravljeni vklopiti? Pomaknite se do skrbniškega centra Microsoft 365 s svojimi globalnimi skrbniškimi poverilnicami. Nato pod Nastavitve v levem meniju kliknite Storitve in dodatki, kliknite Microsoftovo iskanje. Nato sledite tem korakom:
Obrnite preklopno stikalo na Vklopljeno poleg možnosti Aktiviraj Microsoftovo iskanje v 1. koraku.
Kliknite Shrani.
Kliknite gumb Začnite pod čarovnikom za hitro namestitev (pod 2. korakom) in sledite navodilom.
Zažene se nov zavihek brskalnika in prikaže se skrbniški portal Microsoft Search.
Ko konfigurirate Microsoft Search, ste na poti, da bodo vaši končni uporabniki še bolj produktivni z rezultati iskanja, ki jih poganja umetna inteligenca, ki jim ustrezajo. Toda kaj je v tem za vas? No, lahko zmanjšate število vstopnic v službi za pomoč uporabnikom, tako da vključite odgovore na pogosta vprašanja, kot so viri IT, pravilniki in informacije o novih zaposlitvah. Srečno iskanje!
Tako kot v YouTubu lahko uporabniki ustvarjajo kanale, nalagajo videoposnetke ter ocenjujejo in komentirajo videoposnetke. Za razliko od YouTuba pa je Stream varna video storitev, ki uporablja Azure Active Directory za upravljanje identitet uporabnikov, tako da lahko zaščitite občutljive podatke podjetja.
Ko naložite videoposnetek v Stream, se lahko odločite, da bo storitev samodejno ustvarila napise z uporabo Microsoftove tehnologije samodejnega prepoznavanja govora. Pretočne videoposnetke lahko gledate iz brskalnika v računalniku z operacijskim sistemom Windows, Macu in mobilnih napravah. Storitev samodejno prilagodi kakovost videa glede na vašo pasovno širino. In ker je del sistema Office 365, se Stream dobro integrira s SharePointom, Microsoft Teams in Yammerjem.
Stream vam omogoča tudi prenos dogodkov v živo. Recimo, da imate sestanek ali najavo podjetja, vendar so nekateri zaposleni na terenu in ne morejo priti osebno na sestanek. S funkcijo Stream lahko svoje srečanje predvajate v živo in omogočite zaposlenim, da se uglasijo iz svojih naprav, povezanih z internetom. Če ste organizator dogodka v živo, lahko spremljate, kako angažirani so udeleženci v realnem času.
Do Stream lahko dostopate iz zaganjalnika aplikacij v Microsoft 365. Če želite upravljati Microsoft Stream , kliknite Nastavitve (ikona zobnika) poleg svojega profila, medtem ko ste prijavljeni v Stream s svojim globalnim skrbniškim dostopom za Microsoft 365 Business. V skrbniških nastavitvah za tok v razdelku Dogodki v živo lahko določite, kdo lahko ustvarja dogodke v živo, tako da preklopite stikalo na Vklopljeno ali Izklopljeno.
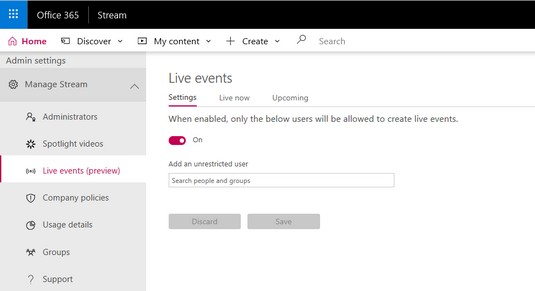
Upravljanje Microsoft Stream.
Ali na skrivaj hrepenite po spretnostih spletnega oblikovanja prijatelja ali sodelavca? Kdo ima ob vsem delu, ki ga zahteva IT skrbnik, čas za spletne tečaje o HTML-ju in spletnem razvoju? No, tem sanjam se ni treba odreči. Ob predpostavki, da znate uporabljati Microsoft Word, lahko preprosto ustvarite čudovite in interaktivne spletne strani v programu Microsoft Sway, ne da bi napisali vrstico kode HTML!
Sway je spletna platforma za pripovedovanje zgodb v Officeu 365, ne glede na to, ali je ta zgodba v obliki finančnega poročila, predstavitve podjetja ali navodil po korakih, kako uporabljati orodje sous vide. Dodate lahko besedilo, slike in videoposnetke ali vdelate vsebino iz drugih virov. Če želite začeti, pojdite na portal Sway, tako da kliknete aplikacijo Sway . Nato lahko izbirate med različnimi predlogami in jih prilagodite.
Na voljo je še en način za objavo spletne strani, ki izgleda odlično v kateri koli napravi. Recimo, da imate Wordov dokument, ki opisuje varnostne politike vaše organizacije in dejanja, ki jih morajo izvesti vaši končni uporabniki, da ohranite varnost vašega okolja. Vaših tisočletnih zaposlenih ne zanima branje vašega ravnega, dolgočasnega dokumenta.
Ta dokument lahko hitro pretvorite v spletno stran, ki je vredna pohvale spletnega oblikovalca z ukazom Pretvori v spletno stran v Wordu! Preprosto odprite dokument, izberite Datoteka in nato v levem meniju kliknite Pretvori. Na desni se prikaže plošča Pretvori v spletno z možnostmi sloga. Izberite slog, ki ustreza vašim uporabnikom, kliknite gumb Transform in nato opazujte, kako se dogaja čarovnija, ko umetna inteligenca vaš dolgočasen dokument spremeni v čudovito spletno stran, ki je opremljena z vpadljivimi naslovi in narekovaji, da razbijete dolge odstavke in olajšate besedilo. preberite.
Želite biti IT skrbnik, ki lahko oblikuje spletne strani? To preverite s seznama s Swayjem.
Večina samospoštljivih IT skrbnikov začne svoj dan s prednostnim seznamom kritičnih elementov, ki se jih je treba lotiti, da nemoteno deluje okolje IT. To se pogosto prekine s telefonskim klicem končnega uporabnika s težavo. Torej naslednjih nekaj ur odpravljate težave in se ukvarjate z njimi. Ko se začne odmor za kosilo, je polovica dneva minila in niste dokončali niti enega elementa na vašem seznamu. Še huje, težava končnega uporabnika še vedno ni rešena.
Tukaj je preprost nasvet: preden odpravite težave, povezane s storitvami v Office 365, si oglejte stran s pomočjo za storitve in preverite, ali Microsoftovi inženirji delajo na nasvetih in incidentih. Lahko izgubite veliko časa, da bi ugotovili, zakaj se e-pošta nekoga ne sinhronizira, samo da ugotovite, da je prišlo do izpada Exchange Online, ki ga ne morete odpraviti.
Nadzorno ploščo Service Health boste našli v skrbniškem centru Microsoft 365 pod skupino Zdravje v levem podoknu za krmarjenje. Na nadzorni plošči so prikazani incidenti in nasveti, ki jih Microsoftovi inženirji delajo, skupaj s stanjem, učinkom na končne uporabnike, opisom težave in koraki, ki jih Microsoft izvaja za rešitev težave. Če storitev nima težav, se poleg imena storitve prikaže zelena oznaka. Na prvi pogled se boste lahko odločili, ali bi morali odpravljati težavo končnega uporabnika ali ne.
V interesu kozmopolitizma vam Word 2016 omogoča delo s tujimi jeziki. Naučite se, kako vnesti in urediti besedilo v tujem jeziku, ter preveriti črkovanje in slovnico.
Učinkovito filtriranje in razvrščanje podatkov v vrtilni tabeli Excel 2019 za boljša poročila. Dosežite hitrejše analize z našimi namigi in triki!
Reševalec v Excelu je močno orodje za optimizacijo, ki lahko naleti na težave. Razumevanje sporočil o napakah reševalca vam lahko pomaga rešiti težave in optimizirati vaše matematične modele.
Odkrijte različne <strong>teme PowerPoint 2019</strong> in kako jih lahko uporabite za izboljšanje vaših predstavitev. Izberite najboljšo temo za vaše diapozitive.
Nekateri statistični ukrepi v Excelu so lahko zelo zmedeni, vendar so funkcije hi-kvadrat res praktične. Preberite vse opise funkcij hi-kvadrat za bolje razumevanje statističnih orodij.
V tem članku se naučite, kako dodati <strong>obrobo strani</strong> v Word 2013, vključno z različnimi slogi in tehnikami za izboljšanje videza vaših dokumentov.
Ni vam treba omejiti uporabe urejevalnika besedil na delo z enim samim dokumentom. Učinkovito delajte z več dokumenti v Wordu 2013.
Sodelovanje pri predstavitvi, ustvarjeni v PowerPointu 2013, je lahko tako preprosto kot dodajanje komentarjev. Odkrijte, kako učinkovito uporabljati komentarje za izboljšanje vaših predstavitev.
Ugotovite, kako prilagoditi nastavitve preverjanja črkovanja in slovnice v Wordu 2016, da izboljšate svoje jezikovne sposobnosti.
PowerPoint 2013 vam ponuja različne načine za izvedbo predstavitve, vključno s tiskanjem izročkov. Izročki so ključnega pomena za izboljšanje vaše predstavitve.




