Tips for vedlikehold av Salesforce-kontodatabasen
Lær hvordan du opprettholder Salesforce-kontodatabasen effektivt. Oppdag verktøy som Data.com for bedre kontonøyaktighet.
Hvis potensielle kunder eller kontakter som er en del av en kampanje svarer i en batch, kan du gjøre en masseoppdatering av kampanjemedlemmer. For eksempel, hvis du sendte en e-postkampanje til eksisterende kontakter og mottok en haug med registreringer på nettet som svar, kan du utføre en masseoppdatering. Følgende informasjon forteller deg to måter å oppdatere statuser på: i en kampanje eller i en rapport.
Noen ganger jobber du direkte ut av en kampanje. Andre ganger kjører du kanskje en spesifikk rapport som ikke er kampanjerelatert (for eksempel en eksisterende rapport for aktive kunder i Nord-California), men det kan være lurt å oppdatere statusen til personer som dukker opp i det datasettet.
For å masseoppdatere kampanjestatuser for alle kontakter eller alle potensielle salg i en kampanje, logger du på Salesforce og følger disse trinnene:
Klikk på Kampanjer-fanen og velg den spesifikke kampanjen hvis medlemsstatuser du vil oppdatere.
Klikk på Administrer medlemmer-knappen. En valgliste vises.
Velg alternativet Rediger medlemmer – Søk. Siden Administrer medlemmer vises, med underfanen Eksisterende medlemmer valgt.
Bruk filterkriteriene, etter behov, for å begrense medlemmene du vil oppdatere. Du kan også manuelt velge hvilke medlemmer som skal oppdateres ved å merke av i avmerkingsboksen ved siden av navnene deres i resultatene.
Velg medlemmer som skal oppdateres for denne kampanjen. Du kan velge opptil 200 medlemmer å oppdatere.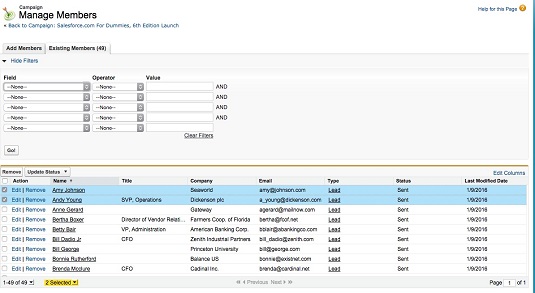
Masseoppdatering av eksisterende kampanjemedlemsstatuser.
Klikk på Oppdater status for å bruke den nye statusen til de valgte medlemmene. En statuslinje viser resultatene av operasjonen. Du kan fortsette å oppdatere ved å velge nye visninger, eller klikk på koblingen Tilbake til kampanje: Kampanjenavn når du er ferdig.
Følg disse trinnene for å oppdatere statusen til flere medlemmer samtidig:
Klikk på Rapporter-fanen og rull ned til Kampanjerapporter-mappen fra venstre sidefelt.
Klikk på koblingen Campaign Call Down Report. En side vises der du kan velge en bestemt kampanje.
Bruk oppslagsikonet for å velge en kampanje og klikk på Kjør rapport-knappen. En kampanjeoppringingsrapport for kampanjen din vises.
Klikk på Legg til i kampanje-knappen. Veiviseren for å legge til medlemmer åpnes.
Bekreft kampanjen i Kampanje-feltet. Bruk oppslagsikonet for å søke etter treffet ditt.
Etter at en kampanje er valgt, velger du riktig status fra rullegardinlisten Medlemsstatus.
Bruk alternativknappene for å bytte om du vil at de eksisterende medlemsstatusene skal overstyres av denne medlemsstatusen. Standard er å ikke overstyre eksisterende medlemsstatuser. Men hvis målet ditt er å oppdatere alle statusene til medlemmene i denne rapporten, velg å overstyre statusen.
Klikk på Legg til i kampanje for å fortsette. Trinn 2 i veiviseren vises med en statusmelding om forsøket ditt.
Bekreft informasjonen og klikk Ferdig. Du går tilbake til visningssiden din.
Du kan også masseoppdatere kampanjestatuser for kontakter eller potensielle kunder i en kampanje ved å oppdatere informasjonen i en .csv-fil først og deretter importere den.
For eksempel kan en messeutstiller gi deg en fil med alle messedeltakere som du kan kryssreferanse med potensielle kunder du inviterte. Etter at du vet hvilke av dine inviterte som faktisk deltok, kan du importere denne filen til Salesforce. Bare sørg for å legge til og redigere en kolonne for medlemsstatus (med mindre alle poster vil bruke standardstatusen) og ha en kolonne for kundeemne eller kontakt-ID. Klikk deretter på Administrer medlemmer-knappen, klikk på koblingen Oppdater status – Importer fil, og følg retningslinjene for å oppdatere kampanjeloggen.
Lær hvordan du opprettholder Salesforce-kontodatabasen effektivt. Oppdag verktøy som Data.com for bedre kontonøyaktighet.
Å bruke innholdsposter i Salesforce kan være en nyttig måte å organisere store mengder informasjon på. Etter at du har bidratt med innhold til innhold, må du kanskje oppdatere detaljene i Salesforce eller finne det for senere bruk. Fortsett å lese for å finne ut hvordan du utfører disse oppgavene. Redigering av innhold Søk etter og gå til din […]
I 1950 eksisterte bare fem markedsføringskanaler: jungeltelegrafen, direktereklame, print, TV og radio. Nå er det flere markedsføringskanaler som bruker markedsføringsautomatisering, inkludert webinarer, virtuelle verdener, wikier, betalt søk og mye mer. Å bestemme hvilke som skal brukes kan være litt av en oppgave, og å administrere alle disse kanalene kan legge til enda mer […]
Å spore Twitter-engasjementer som en del av markedsføringsautomatiseringen din kan være svært nyttig for å spore effektiviteten til Twitter-markedsføringstiltakene dine. Her er noen måter å spesifikt spore engasjementer på Twitter: Grunnleggende: Den mest grunnleggende måten å spore engasjementer på Twitter og bevise verdien deres er å bruke en landingsside. Landingen […]
SugarCRM har tre utgaver: Community (gratisversjon av Sugar vanligvis brukt av bedrifter med 1-10 brukere); Profesjonell (vanligvis brukt av større organisasjoner som ønsker ekstra "team"-funksjonalitet, forbedrede tilbuds-, prognose- og rapporteringsmuligheter); og Enterprise (versjon som vanligvis brukes av selskaper med hundre eller flere brukere). Dette diagrammet sammenligner funksjonene til de tre SugarCRM-utgavene:
Sosial CRM presenterer noen ganske betydelige endringer - organisatorisk, teknisk og strategisk - for selskaper, men det er ikke for ingenting. Sosial CRM gjenspeiler endringer i forretningsmiljøet og kan hjelpe virksomheten din med å holde seg konkurransedyktig. Her er bare noen få viktige fordeler ved å implementere en sosial CRM-strategi: Finne hvor kundene dine foretrekker å kommunisere […]
Sosial CRM og den sosiale forretningsmodellen er drevet av kunder som samhandler med merkevaren din. Som merkevarerepresentant er du med på å bringe samtalen videre. Men hvordan fungerer en sosial forretningsmodell? Selv om hver bransje har variasjoner, skisserer følgende trinn hvordan du involverer kundene dine i samtaler som bedriften din kan lære av: […]
Kundeservice er avgjørende for helsen til et selskap. Bedrifter som driver med sosial kundeservice når kunder på sosiale plattformer, graver etter kundeinnsikt og investerer i og verdsetter kunderelasjoner. For å holde din sosiale CRM og den resulterende sosiale kundeservicen på rett spor, følg disse beste fremgangsmåtene ettersom virksomheten din inkorporerer sosiale medier […]
Som med andre sosiale medier som Twitter eller Facebook, når du bruker Chatter, samarbeidsmotoren til Salesforce, må du være følsom overfor informasjonen du legger ut og hvordan innholdet kan tolkes. Fordi Chatter lar brukere samarbeide og dele oppdateringer med medarbeidere og kunder, må du være profesjonell […]
Skjønnheten og fordelen med Microsoft Dynamics CRM er at det hjelper deg med å administrere kundene dine. Forhåpentligvis legger du til noen få nye kontoer og nye kunder i løpet av virksomheten. For å legge til nye personer til systemet ditt, følg disse trinnene: Innenfor salg, markedsføring, service eller min arbeidsplass velger du Kontoer eller Kontakter i […]


