Tips for vedlikehold av Salesforce-kontodatabasen
Lær hvordan du opprettholder Salesforce-kontodatabasen effektivt. Oppdag verktøy som Data.com for bedre kontonøyaktighet.
Ingrediensene som er avgjørende for kalenderadministrasjon inkluderer å se eksisterende aktiviteter, legge inn nye aktiviteter, den uunngåelige omleggingen av aktiviteter og (forhåpentligvis) til slutt fullføre noen aktiviteter.
Du kan se kalenderen din fra startsiden og fra arbeidsplassen din. Fra hjemmesiden er visningen din begrenset til tidligere forfalte aktiviteter, aktiviteter som forfaller i dag og aktiviteter som forfaller i morgen. Workplace-kalenderen har et større utvalg av visninger og er litt mer fleksibel.
Vise startsidekalenderen
Hjemmesidekalenderen, som vist i figur 1, viser i går, i dag og i morgen. Du kan justere måldatoen ved å klikke på kalenderikonet øverst i vinduet og velge en ny dato fra kalenderen som vises. Hvis du velger en annen dato, viser displayet bare aktiviteter for den dagen – ingen forfalte eller fremtidige aktiviteter.
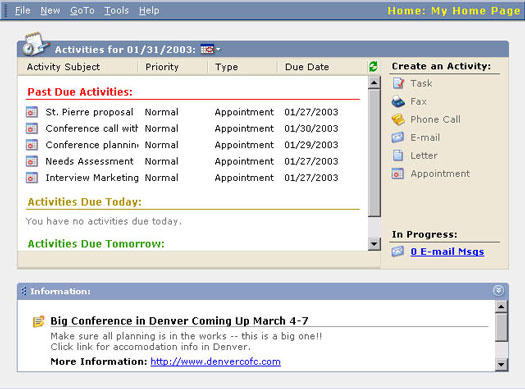
Figur 1: Hjemmesidekalenderen.
Du kan sortere alle de viste aktivitetene i en av de fire kolonnene på skjermen. Ved å klikke på kolonnetittelen sorteres alle aktivitetene dine på nytt. Å klikke på den kolonnetittelen fungerer som en bryter for sortering, og går frem og tilbake fra stigende til synkende rekkefølge. Aktiviteter sorteres innenfor hver dags visning.
Arbeidsplasskalenderen
Selv om startsidekalenderen sannsynligvis er det første du vil se på hver gang du starter Microsoft CRM, har Workplace-kalenderen flere visningsalternativer og er litt mer grafisk. Du kommer til Workplace-kalenderen ved å velge Workplace-området (et alternativ nederst på praktisk talt hver skjerm) og deretter kalenderalternativet fra panelet til siden av hovedskjermen. Etter at du har gjort disse valgene, kommer du til skjermen vist i figur 2.
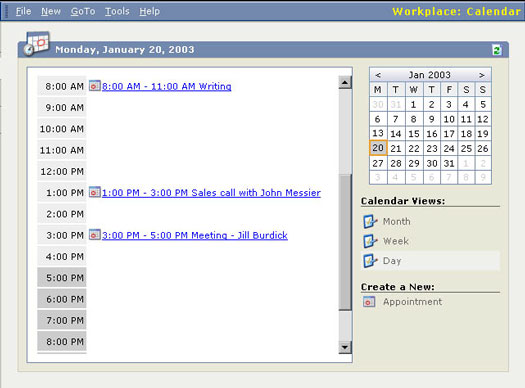
Figur 2: Arbeidsplasskalenderen.
Workplace-kalenderen viser bare dine avtaler. Telefonsamtaler og oppgaver, for eksempel, vises i aktivitetslistevisningen. Du kommer dit ved å velge Aktiviteter fra Workplace Side Bar.
Du kan endre datoen eller datointervallet for Workplace-kalendervisningen ved å velge datoer fra kalenderen i øvre høyre hjørne. Du kan også velge mellom tre visningsmoduser (måned, uke og dag) fra listen på høyre side av skjermen.
Aktivitetslistevisningen
Hvis du virkelig vil vite hva som står på agendaen din, er Aktivitetslistevisningsnettet stedet å gå. Du kommer dit ved å velge Aktiviteter fra Workplace-panelet til siden av hovedskjermen. Dette er stedet hvor dagen din skal begynne, og dette er vinduet der du bør leve store deler av ditt profesjonelle liv.
Finn aktiviteter-feltet lar deg finne planlagte aktiviteter basert på aktivitetsemnet. Selv om du kan bruke den alfabetiske listelinjen nederst i vinduet for å finne aktivitetsemner som begynner med en bestemt bokstav, er feltet Finn aktivitet mer fleksibelt ved at du kan skrive inn påfølgende tegn, for eksempel flor , for å finne aktivitetsemner som begynner med Florida . Du kan også bruke jokertegnet for å matche en hvilken som helst sekvens av tegn.
Du kan velge fra en av flere visninger. Ditt valg av en visning fungerer sammen med ditt valg av Finn aktivitet. Disse synspunktene er:
Du kan opprette en avtale for deg selv direkte fra hjemmesiden, som Microsofts netthjelp foreslår. Denne metoden er rask, men . . .
Du kan få problemer når du flippet godtar en avtale uten først å sjekke kalenderen din. Det er alltid bedre å sjekke kalenderen din før du planlegger avtaler. Av den grunn bør du bruke en annen tilnærming til å planlegge avtaler når du jobber online i Microsoft CRM.
1. Fra Workplace velger du alternativet Kalender fra panelet til venstre på skjermen.
Din daglige, ukentlige eller månedlige kalender vises. Se gjennom timeplanen din her før du forplikter deg til en annen avtale eller aktivitet.
Kalendervisningen viser bare avtaler, ikke oppgaver eller telefonsamtaler. Hvis du vil unngå å planlegge to konferansesamtaler samtidig, bør du vurdere å referere til aktivitetslistevisningen i stedet for kalendervisningen.
2. Velg Opprett en ny: avtale nederst til høyre i vinduet.
Detaljskjemaet, kalt Avtale-fanen, for å legge inn en ny avtale vises (som vist i figur 3).
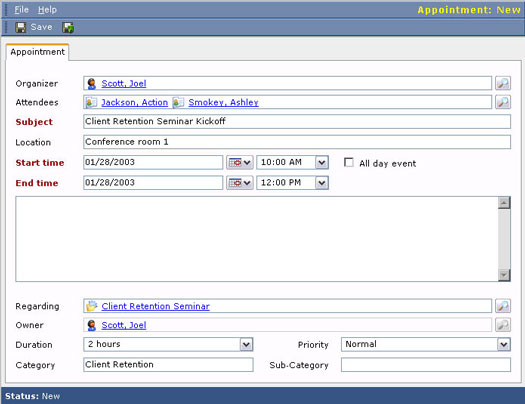
Figur 3: Legge inn en ny avtale fra bunnen av.
Flere data på Avtale-fanen fortjener avklaring eller ytterligere utdyping:
Lær hvordan du opprettholder Salesforce-kontodatabasen effektivt. Oppdag verktøy som Data.com for bedre kontonøyaktighet.
Å bruke innholdsposter i Salesforce kan være en nyttig måte å organisere store mengder informasjon på. Etter at du har bidratt med innhold til innhold, må du kanskje oppdatere detaljene i Salesforce eller finne det for senere bruk. Fortsett å lese for å finne ut hvordan du utfører disse oppgavene. Redigering av innhold Søk etter og gå til din […]
I 1950 eksisterte bare fem markedsføringskanaler: jungeltelegrafen, direktereklame, print, TV og radio. Nå er det flere markedsføringskanaler som bruker markedsføringsautomatisering, inkludert webinarer, virtuelle verdener, wikier, betalt søk og mye mer. Å bestemme hvilke som skal brukes kan være litt av en oppgave, og å administrere alle disse kanalene kan legge til enda mer […]
Å spore Twitter-engasjementer som en del av markedsføringsautomatiseringen din kan være svært nyttig for å spore effektiviteten til Twitter-markedsføringstiltakene dine. Her er noen måter å spesifikt spore engasjementer på Twitter: Grunnleggende: Den mest grunnleggende måten å spore engasjementer på Twitter og bevise verdien deres er å bruke en landingsside. Landingen […]
SugarCRM har tre utgaver: Community (gratisversjon av Sugar vanligvis brukt av bedrifter med 1-10 brukere); Profesjonell (vanligvis brukt av større organisasjoner som ønsker ekstra "team"-funksjonalitet, forbedrede tilbuds-, prognose- og rapporteringsmuligheter); og Enterprise (versjon som vanligvis brukes av selskaper med hundre eller flere brukere). Dette diagrammet sammenligner funksjonene til de tre SugarCRM-utgavene:
Sosial CRM presenterer noen ganske betydelige endringer - organisatorisk, teknisk og strategisk - for selskaper, men det er ikke for ingenting. Sosial CRM gjenspeiler endringer i forretningsmiljøet og kan hjelpe virksomheten din med å holde seg konkurransedyktig. Her er bare noen få viktige fordeler ved å implementere en sosial CRM-strategi: Finne hvor kundene dine foretrekker å kommunisere […]
Sosial CRM og den sosiale forretningsmodellen er drevet av kunder som samhandler med merkevaren din. Som merkevarerepresentant er du med på å bringe samtalen videre. Men hvordan fungerer en sosial forretningsmodell? Selv om hver bransje har variasjoner, skisserer følgende trinn hvordan du involverer kundene dine i samtaler som bedriften din kan lære av: […]
Kundeservice er avgjørende for helsen til et selskap. Bedrifter som driver med sosial kundeservice når kunder på sosiale plattformer, graver etter kundeinnsikt og investerer i og verdsetter kunderelasjoner. For å holde din sosiale CRM og den resulterende sosiale kundeservicen på rett spor, følg disse beste fremgangsmåtene ettersom virksomheten din inkorporerer sosiale medier […]
Som med andre sosiale medier som Twitter eller Facebook, når du bruker Chatter, samarbeidsmotoren til Salesforce, må du være følsom overfor informasjonen du legger ut og hvordan innholdet kan tolkes. Fordi Chatter lar brukere samarbeide og dele oppdateringer med medarbeidere og kunder, må du være profesjonell […]
Skjønnheten og fordelen med Microsoft Dynamics CRM er at det hjelper deg med å administrere kundene dine. Forhåpentligvis legger du til noen få nye kontoer og nye kunder i løpet av virksomheten. For å legge til nye personer til systemet ditt, følg disse trinnene: Innenfor salg, markedsføring, service eller min arbeidsplass velger du Kontoer eller Kontakter i […]


