Kā pievienot dokumentu Microsoft Teams sapulces ielūgumam?

Uzziniet, kā viegli pievienot Microsoft Office failus saviem Teams kalendāra sapulču uzaicinājumiem.
Šeit ir lasītāja jautājums:
Sveiki! Šis ir īss risinājums, cerams, ka varēsit man palīdzēt šo problēmu novērst. Atceros, ka pagājušajā nedēļā programmā Outlook man bija pieejama zila poga Microsoft Teams Meeting. Bet tagad es neesmu īsti pārliecināts, kas notika, bet es vairs neredzu šo pogu savā kalendāra lietotnē. Ja tas palīdz, es joprojām redzu Skype sapulces pogu tur, izvēlnē. Jebkuras idejas/padomi tiek novērtēti ļoti atzinīgi.
Paldies par jūsu jautājumu. Microsoft Teams sapulces pievienojumprogramma darbam ar Office ir instalēta, kad Teams tika instalēts jūsu datorā. Tā uzdevums ir integrēt jūsu e-pasta klientu un Teams lietojumprogrammu, lai jūs varētu ieplānot Teams sapulces un pievienoties tām, piemēram, izmantojot programmu Outlook. Visticamāk, programma Outlook automātiski atspējoja pievienojumprogrammu, un tā arī palika. Apskatīsim, vai varam to labot un padarīt Teams redzamu līdzīgi kā Skype darbam.
Teams sapulču pievienojumprogrammas iespējošana
Tālāk ir norādīts, kā rīkoties.
Ja kāda iemesla dēļ poga netika atjaunota, iespējams, būs atkārtoti jāstartē programma Outlook. Ja tas nebija noderīgi, iespējams, jums būs jāmēģina pieteikties programmā Outlook drošajā režīmā, lai to labotu. Tālāk ir sniegta apmācība, kas jums jāizmanto.
Jūtieties brīvi atstāt mums komentāru, ja jums ir papildu jautājumi. Izbaudi 😉
Lejupielādējiet un palaidiet Microsoft atbalsta un atkopšanas palīgu, lai veiktu automātiskas problēmu novēršanas darbības un labojumus.
Lai iegūtu informāciju par Microsoft atbalsta un atkopšanas palīga lejupielādi un instalēšanu, skatiet sadaļu Par Microsoft atbalsta un atkopšanas palīgu.
Teams Meeting pievienojumprogrammai programmai Outlook ir jābūt instalētai Microsoft Teams darbvirsmas lietojumprogrammai un jādarbojas fonā. Ja programma nav instalēta jūsu datorā, Teams pievienojumprogramma nebūs redzama programmā Outlook.
Vispirms piesakieties administratora kontā, pēc tam lejupielādējiet un instalējiet Teams ar administratora atļaujām.
Pēc instalēšanas jums ir jāpalaiž Teams lietotne ar administratora tiesībām, lai iegūtu pilnu piekļuvi funkcijām. Bet neatveriet programmu Outlook kā administratoru, jo tas traucēs COM pievienojumprogrammām.
Pēc tam atveriet lietotni Teams un pierakstieties ar to pašu kontu, ko izmanto Outlook.
Pēc tam restartējiet programmu Teams un restartējiet programmu Outlook.
Instalējot Microsoft Teams, Team Meeting spraudnis tiek automātiski instalēts programmā Outlook. Ja lentē neredzat pievienojumprogrammu, iespējams, ka Outlook ir atspējojis pievienojumprogrammu, ja tā konstatē veiktspējas problēmas lietotnē. Lai to labotu, vienkārši pārbaudiet, vai Teams pievienojumprogramma ir atspējota, un iespējojiet to, ja nepieciešams.
Palaidiet programmu Outlook savā datorā.
Kad lietotne ir atvērta, izvēļņu joslā noklikšķiniet uz "Fails" un kreisās puses rūtī atlasiet "Opcijas".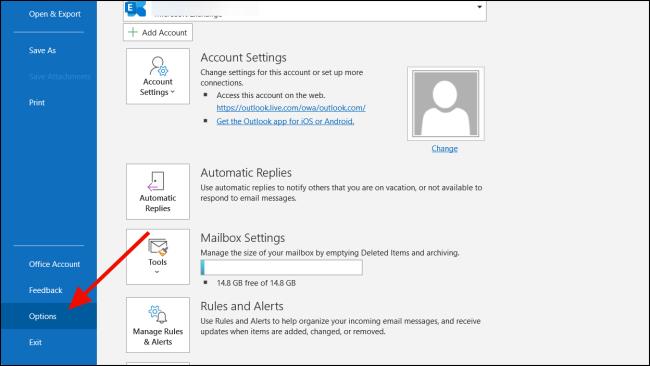
Outlook opciju logā dodieties uz sadaļu "Papildinājumi" un nolaižamajā izvēlnē "Pārvaldīt" iestatiet uz "COM pievienojumprogrammas". Pēc tam noklikšķiniet uz pogas "Aiziet...".
Tiek atvērts dialoglodziņš COM pievienojumprogrammas. Atzīmējiet izvēles rūtiņu blakus "Microsoft Teams sapulču pievienojumprogramma Microsoft Office" un noklikšķiniet uz "OK".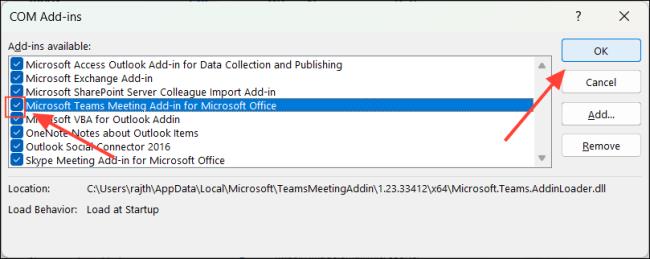
Pēc tam aizveriet un atkārtoti palaidiet programmu Outlook.
Tādējādi tiks atkārtoti iespējota Teams Meeting pievienojumprogramma un tiks novērsta trūkstošā pievienojumprogrammas problēma. Tomēr, ja Outlook to atkal atspējo, izpildiet nākamo metodi.
Uzziniet, kā viegli pievienot Microsoft Office failus saviem Teams kalendāra sapulču uzaicinājumiem.
Kā ierakstīt Zoom sapulci un kopīgot to ar citiem cilvēkiem? Uzziniet, kā to izdarīt efektīvi un ātri!
Uzziniet, kā iespējot automātisko pareizrakstību, lai atklātu kļūdas Microsoft Teams tērzēšanā.
Kā Zoom pievienot virtuālo fonu?
Uzziniet, kā vienkārši un efektīvi ģenerēt sapulces dalībnieku pārskatu programmā Microsoft Teams 365.
Uzziniet, kā automātiski ierakstīt Microsoft Teams sapulces, lai dalītos ar citiem dalībniekiem.
Uzziniet, kā mainīt Webex video sesijas fonu, izmantojot vienkāršas un efektīvas metodes
Uzziniet, kā paziņot savam Zoom sapulces rīkotājam, ka vēlaties uzdot jautājumu, paceļot roku.
Uzziniet, kā viegli pielāgot sava konta attēlu Zoom sapulcēm operētājsistēmās Android un Windows.
Ko darīt, ja mikrofons nedarbojas operētājsistēmā Windows 10? Risinājumi, kā ieslēgt mikrofonu Microsoft Teams.








