Kā pievienot dokumentu Microsoft Teams sapulces ielūgumam?

Uzziniet, kā viegli pievienot Microsoft Office failus saviem Teams kalendāra sapulču uzaicinājumiem.
Šeit ir lasītāja jautājums:
Vadība man lūdza ierakstīt vairākas komandas sanāksmes, lai tās vēlāk varētu kopīgot ar citiem dalībniekiem, kuri nevar apmeklēt. Pirmajās sanāksmēs es manuāli ieslēdzu ierakstīšanu, bet sākot trešo sapulci, es vienkārši aizmirsu to izdarīt. Tādēļ man šķiet, ka mans jautājums ir šāds: pastāv veids, kā automātiski ierakstīt sapulces, ja visi dalībnieki jau ir devuši atļauju ierakstīšanai?
Pirms neilga laika Microsoft ir ieviesusi ļoti nepieciešamo funkciju, kas ļauj sapulču rīkotājiem automātiski ieslēgt ierakstīšanu. Tālāk ir sniegts īss automātiskai ierakstīšanai nepieciešamo iestatījumu apraksts:
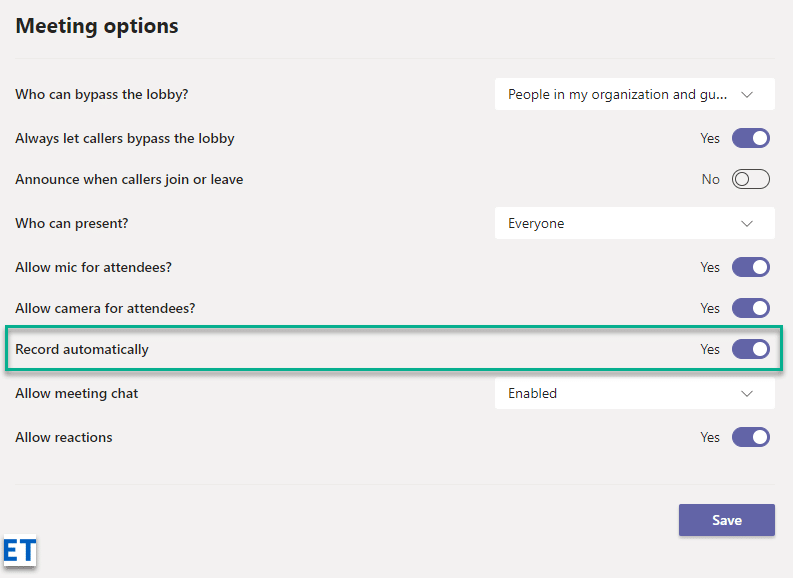
Parasti Microsoft Teams ierakstus saglabā OneDrive un SharePoint. Kanāla sapulces tiek glabātas SharePoint un ir viegli pieejamas kanāla cilnē Faili.
Atsevišķu sapulču ierakstus var izgūt no sapulces cilnes Tērzēšana programmā Microsoft Teams. Sīkāku informāciju var atrast mūsu apmācībā par Teams ierakstīšanas vietām.
Ņemiet vērā, ka automātiskās ierakstīšanas iestatīšanu var veikt tikai sapulces vadītājs.
Uzziniet, kā viegli pievienot Microsoft Office failus saviem Teams kalendāra sapulču uzaicinājumiem.
Kā ierakstīt Zoom sapulci un kopīgot to ar citiem cilvēkiem? Uzziniet, kā to izdarīt efektīvi un ātri!
Uzziniet, kā iespējot automātisko pareizrakstību, lai atklātu kļūdas Microsoft Teams tērzēšanā.
Kā Zoom pievienot virtuālo fonu?
Uzziniet, kā vienkārši un efektīvi ģenerēt sapulces dalībnieku pārskatu programmā Microsoft Teams 365.
Uzziniet, kā automātiski ierakstīt Microsoft Teams sapulces, lai dalītos ar citiem dalībniekiem.
Uzziniet, kā mainīt Webex video sesijas fonu, izmantojot vienkāršas un efektīvas metodes
Uzziniet, kā paziņot savam Zoom sapulces rīkotājam, ka vēlaties uzdot jautājumu, paceļot roku.
Uzziniet, kā viegli pielāgot sava konta attēlu Zoom sapulcēm operētājsistēmās Android un Windows.
Ko darīt, ja mikrofons nedarbojas operētājsistēmā Windows 10? Risinājumi, kā ieslēgt mikrofonu Microsoft Teams.









Agita -
Es ļoti ceru, ka ātrāk izveidos papildinājumus Team programmā, lai ierakstītu sapulces vēl vieglāk.
Alise -
Es esmu mēģinājusi izmantot Teams ierakstīšanai un jāsaka, ka tas ievērojami uzlabo komunikāciju. Ieteikts
Pēteris -
Vislēnāk, ko es varu ieteikt, ir pirms katra sapulces pārliecināties, ka ierakstīšana ir ieslēgta - tas ir vienkāršs solis, bet tas ir svarīgi
Jānis -
Super informācija! Es nezināju, ka ir tādas iespējas, kā ierakstīt sapulces Microsoft Teams. Paldies!
Kristīne -
Lieliski! Es domāju, ka ikvienam jāizmanto šī funkcija, jo tā palīdz labāk uztvert sarunas. Paldies par rakstu
Mārtiņš -
Es parasti izmantoju ierakstus mācībām, un tie ļoti palīdz. Ieteiktu to visiem studentiem
Julija -
Es nesen ieguvu jaunas zināšanas par Microsoft Teams ierakstiem, un tagad man nav jāuztraucas, ja esmu palaidis garām svarīgas informācijas daļas
Kaspars -
Parasti es notiek pāris reizes dienā, un ieraksti ļoti noder. Kāpēc gan tos neizmantot visiem?
Rita -
Šī informācija bija tieši laikā! Esmu jauns lietotājs Microsoft Teams, un manī par ierakstiem nebija nekādas pieredzes
Marta -
Paldies, ka dalījāties ar šo informāciju! Tagad es varēšu vieglāk dalīties ar saviem kolēģiem.
Diana -
Man ir privilēģija strādāt attālināti, un šie ieraksti ļauj man labāk saprast komandas uzdevumus. Ieteiktu visiem tos izmantot
Rihards -
Ā, šī tēma man patik! Es jau ilgi meklēju, kā ierakstīt sapulces, un beidzot atradu risinājumu. Paldies!
Elina -
Vai ir iespējams ierakstīt sapulces arī mobilajā aplikācijā? Es galvenokārt izmantoju telefonu.
Laura123 -
Es domāju, ka ir svarīgi ierakstīt sapulces, lai varētu atsaukties uz svarīgu informāciju. Varbūt vajadzētu izveidot šim tēmai arī video pamācību
Kristaps -
Kā noteikt, kad vislabāk ierakstīt sapulces? Vai ir kādi laika ierobežojumi? Paldies par šo diskusiju
Agnese -
Kāds ir labākais veids, kā pārliecināties, ka ieraksts ir kvalitatīvs? Ir kādi ieteikumi
Sandra -
Tik ļoti priecājos, ka atradu šo rakstu! Bija grūti saprast, kā ierakstīt sapulces. Tagad viss ir skaidrs
Roberts -
Interesanta tēma! Esmu redzējis, ka ieraksti palīdz labāk izprast, ko katrs saka, bet vai ir jāinformē citi par ierakstīšanu
Inese -
Varbūt varat uzrakstīt vairāk par to, kā pārvaldīt ierakstus un tos organizēt? Tas būtu ļoti noderīgi
Raimonds -
Man ļoti patika šis raksts! Esmu izmēģinājis ierakstīt sapulces, un tas man ir ļoti palīdzējis vēlāk atsaukties uz sarunām.
Maija -
Es zinu, ka ierakstus var rediģēt pēc tam. Vai varat pastāstīt, kā to izdarīt? Tas būtu lieliski!