Kā pievienot dokumentu Microsoft Teams sapulces ielūgumam?

Uzziniet, kā viegli pievienot Microsoft Office failus saviem Teams kalendāra sapulču uzaicinājumiem.
Lūk, mūsu lasītājas Anitas jautājums:
Vēlos uzzināt, vai ir veids, kā lietojumprogrammā Zoom Meetings mainīt savu displeja fotoattēlu, lai varētu izmantot savu pielāgoto attēlu gan operētājsistēmā Windows, gan Android. Esmu izmēģinājis pāris apmācības citās vietnēs, bet sapulču laikā manam profilam netiek rādīts neviens attēls. Vai varat paskaidrot, kā pievienot fotoattēlu savam profilam programmā Zoom?
Paldies par jūsu jautājumu. Jā, jūs, protams, varat mainīt profila attēlu lietojumprogrammā Zoom. Šajā ziņojumā mēs uzzināsim, kā pielāgot profila attēlu gan Windows datoros, gan Android ierīcēs.
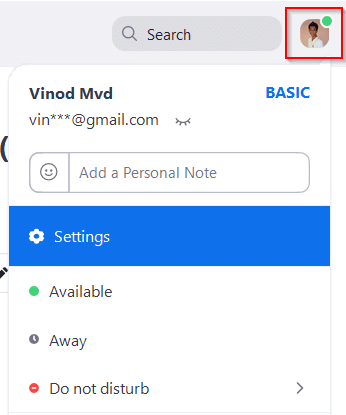
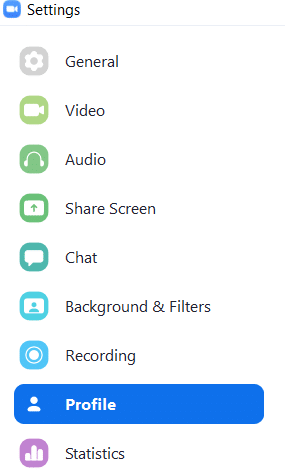
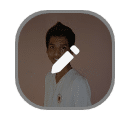

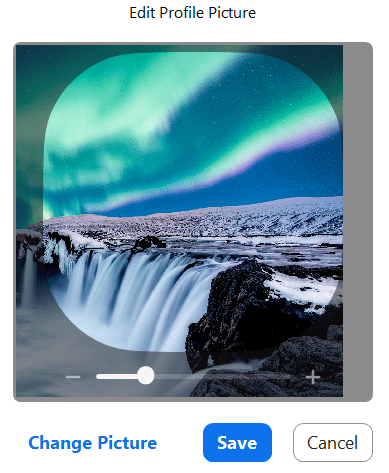

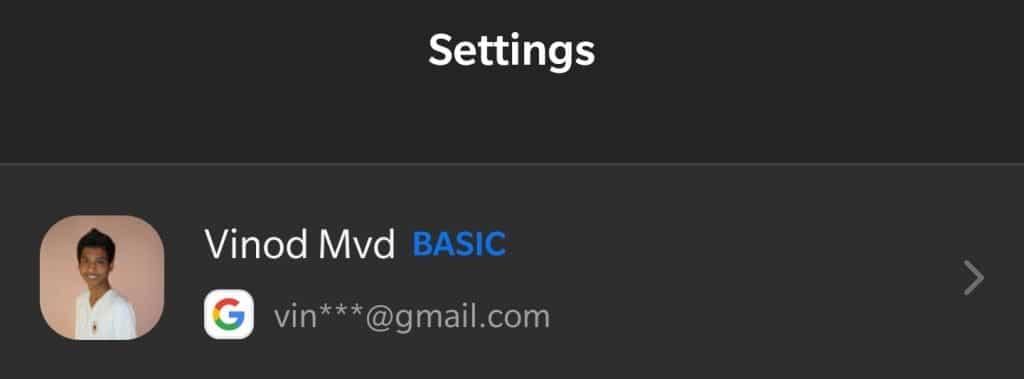
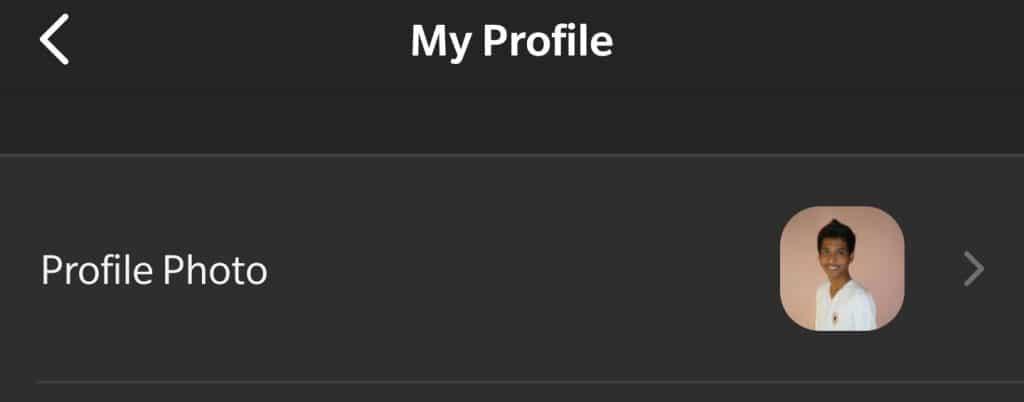
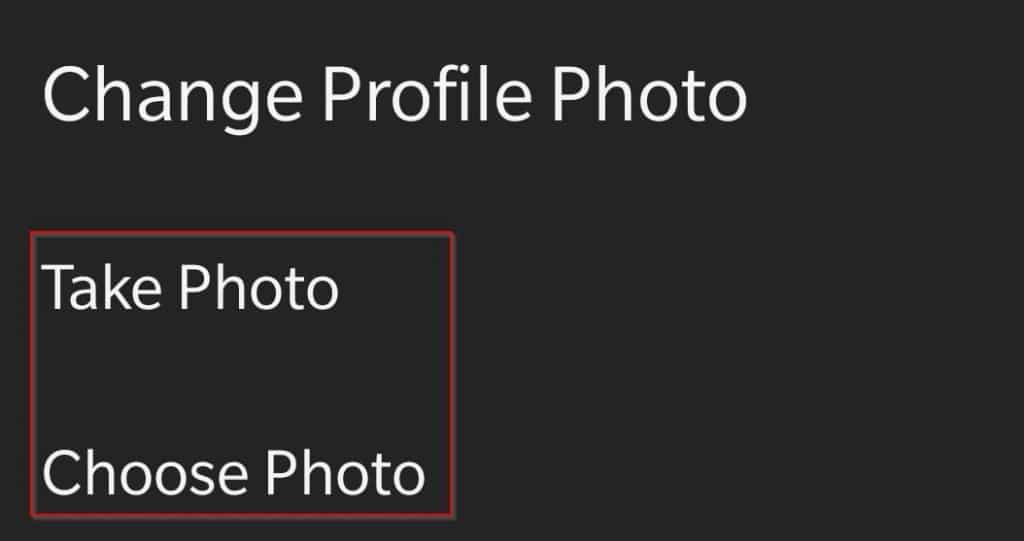
Tiem, kam ir neizskaidrojama, taču nepārvarama vēlme mainīt savu profila attēlu Zoom sapulces laikā, to var viegli izdarīt, izmantojot Zoom darbvirsmas klientu. Lūk, kā.
Sapulces laikā ar peles labo pogu noklikšķiniet uz video elementa un atlasiet Rediģēt profila attēlu.
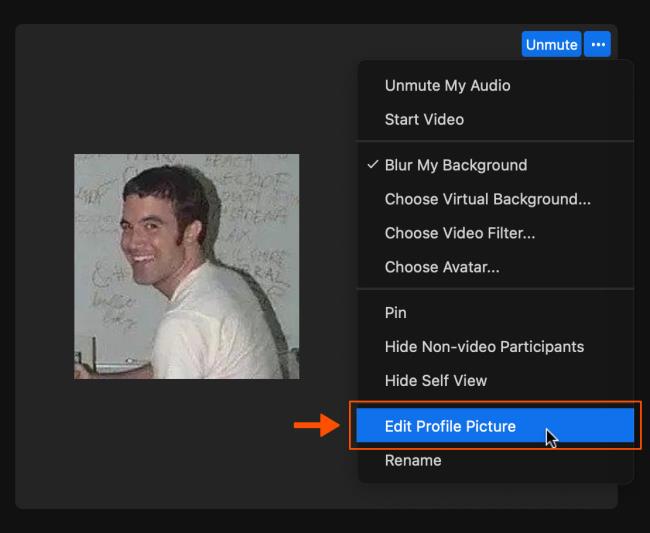
Profila attēla rediģēšanas logā noklikšķiniet uz Mainīt attēlu un atlasiet jauno attēlu, kuru vēlaties izmantot.
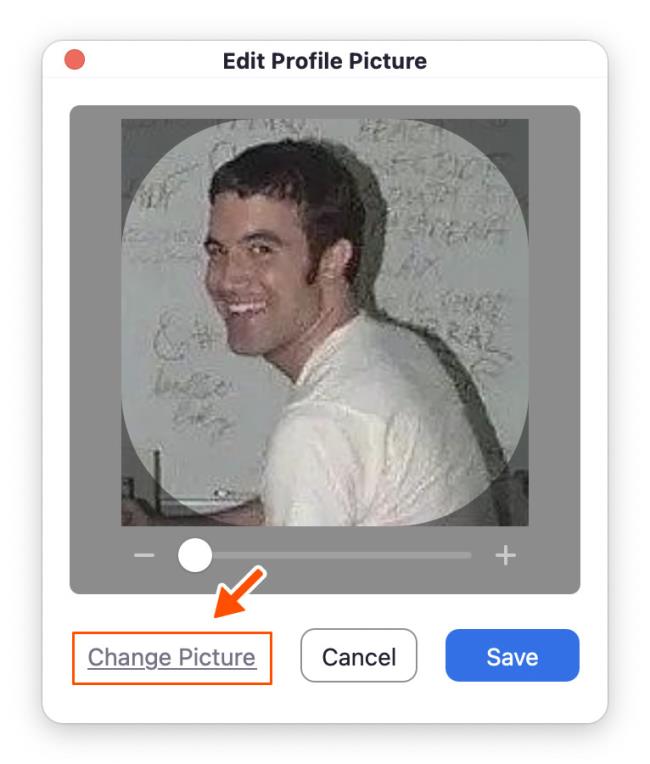
Apgrieziet attēlu pēc vajadzības un noklikšķiniet uz Saglabāt.
Uzziniet, kā viegli pievienot Microsoft Office failus saviem Teams kalendāra sapulču uzaicinājumiem.
Kā ierakstīt Zoom sapulci un kopīgot to ar citiem cilvēkiem? Uzziniet, kā to izdarīt efektīvi un ātri!
Uzziniet, kā iespējot automātisko pareizrakstību, lai atklātu kļūdas Microsoft Teams tērzēšanā.
Kā Zoom pievienot virtuālo fonu?
Uzziniet, kā vienkārši un efektīvi ģenerēt sapulces dalībnieku pārskatu programmā Microsoft Teams 365.
Uzziniet, kā automātiski ierakstīt Microsoft Teams sapulces, lai dalītos ar citiem dalībniekiem.
Uzziniet, kā mainīt Webex video sesijas fonu, izmantojot vienkāršas un efektīvas metodes
Uzziniet, kā paziņot savam Zoom sapulces rīkotājam, ka vēlaties uzdot jautājumu, paceļot roku.
Uzziniet, kā viegli pielāgot sava konta attēlu Zoom sapulcēm operētājsistēmās Android un Windows.
Ko darīt, ja mikrofons nedarbojas operētājsistēmā Windows 10? Risinājumi, kā ieslēgt mikrofonu Microsoft Teams.









Juris S. -
Paldies par padomu! Esmu bijis ierakstīts Zoom bez attēla ilgāku laiku, tagad esmu redzams!
Edgars -
Diezgan viegli! Tā ir tikai klikšķu lieta. Es izmantoju jūsu soļus un tas strādāja perfekti
Ilze -
Apmeklējot vairākas sapulces, ir forši, ka varu iestatīt attēlu, kas izsaka manu personību
Anna -
Paldies par šo noderīgo informāciju! Beidzot es varēšu pievienot savu profila attēlu Zoom sapulcēm. Palīdzēji man atrisināt šo problēmu
Raimonds -
Paldies, ka dalījies ar šo! Jau sen nogaidīju, kad beidzot varēšu ienest daļu savas personības savās sapulcēs
Rihards -
Mans mīļākais dēls ir izveidojis attēlu, lai pārveidotu sapulcē! Esmu lepns par viņu radošumu
Natālija -
Bruņots ar šo informāciju esmu gatava nākamajai sapulcei! Būs patīkami redzēt jaunus seju attēlus
Viesturs -
Ko darīt, ja es ļoti gribu būt redzams sapulcēs, bet nezinu kā iestatīt profila attēlu? Varbūt palīdziet, lūdzu
Una -
Reāli forši! Tagad varu beidzot sarunāt sapulces bez kauna, ka man nav profila attēla!
Dace -
Zoomeņiem patīk vizuālās lietas! Pievienojis attēlu, un sapulces ir daudz dzīvelīgākas
Gatis -
Man nav bijusi vispārīga ideja par šo, man bija nepieciešams šis raksts. Tagad atkal sazināšos ar draugiem
Māris -
Vai varu pievienot attēlu no datorā esošā mape? Man ir tādi attēli, kas būtu ideāli sapulcēm
Rūta -
Es ceru, ka vairāk tiks dalīta informācija par Zoom funkcijām, jo tās ir tik būtiskas mūsu darba ikdienā!
RigaBoys -
Esmu ļoti apmierināts ar šiem soļiem, tikai jāsaņem laiks, lai pievienotu labāku attēlu
Juris -
Interesanti! Es jautāju par šo jautājumu saviem draugiem, bet neviens nezināja atbildi. Tagad varu izmēģināt pats.
Jānis -
Izmēģināju šo metodi. Visi mani kolēģi apbrīnoja manu jauno attēlu! Milzīgs paldies
Helena -
Sniedziet man vairāk informācijas, kā uzlabot savu Zoom profilu! Esmu atvērta jauniem ieteikumiem!
Jāzeps -
Šis pads ir tieši man nepieciešams! Ceru, ka drīz varēšu parādīt sevi saviem kolēģiem
Kaspars -
Man ir paveicies, ka esmu savādāki par citiem. Tikai pamēģiniet pievienot attēlu, tas ir vienkārši!
Elina -
Jūs esat izcili! Šis apmācību raksts ir viegli saprotams pat man, kas neesmu tehnoloģiju speciālists
Mārtiņš -
Šis raksts tiešām bija ļoti informējošs! Viss par Zoom uzstādījumiem ir skaidrs. Paldies vēlreiz
Gundega -
Ir jēga pievienot attēlu tik ļoti, kad visi redz jums pazīstamās sejas. Tāpēc dariet to
Ilze M. -
Lielisks raksts, paldies! Tagad sapratu, kā pievienot attēlu arī no telefona, tas bija noderīgi!
Madara -
Žēl, ka šī iespēja nebija pieejama iepriekš, tikai tagad sapratu, cik tas ir nozīmīgi
Edvards -
Vai kāds zina, vai ir iespējams izmantot video attēlu kā profila attēlu, nevis statisku attēlu
Patricija -
Kurš cits ir uzņēmies šo uzdevumu? Es domāju, ka pievienošana attēlam ir noderīga, bet varbūt ir vēl kādi interesanti varianti?
Gunta -
Man joprojām ir dažas problēmas, kad mācos lietot Zoom. Kā jūs strādājat ar pieredzi? Varbūt draugi var kopā palīdzēt
Linda -
Super! Tikai īsi vēlos piebilst, ka Android lietotājiem ir nedaudz atšķirīga pieeja, jāseko soļiem uzmanīgi
Oskars -
Kurš cits izmēģināja pievienot animāciju? Esmu zvērināts ventilators un pārliecināts, ka tas izskatās fantastiski
Alīna -
Jā, es vēlētos e-pasta apstiprinājumu pēc tam, kad ēku attēls tiks pievienots Zoom. Tas ir svarīgi mani pierādījumi!
Agnese -
Paldies, ka dalījāties! Esmu uz pareizā ceļa, tagad varēšu izplatīt šo padomu citiem draugiem
Inese -
Man tas ļoti noderēs, jo man ir Zoom sapulces katru nedēļu. Nevaru gaidīt, kad varēšu mainīt profila attēlu!
Līga -
Uz priekšu uz sapulcēm! Visi tagad redzēs manu jaunāko profila attēlu un prieks būs dzirdes
Kristers -
Apsveicu visus, kas spēj izveidot labu profilu! Šis raksts ir izcils ceļvedis uz augšu