Kā pievienot dokumentu Microsoft Teams sapulces ielūgumam?

Uzziniet, kā viegli pievienot Microsoft Office failus saviem Teams kalendāra sapulču uzaicinājumiem.
Šeit ir jautājums no Adhitya:
Ir paredzēta tikšanās ar kādu no mūsu klientiem, lai pārrunātu mūsu pašreizējā projekta gaitu. Sanāksmi organizē klients. Sagatavošanas iekšējās sinhronizēšanas laikā vadība mums nepārprotami lūdza izmantot opciju Pacelt roku, ja vēlamies runāt mūsu Zoom sapulču laikā, iesaistot klientus. Vai varat, lūdzu, pastāstīt man, kā es varu izmantot opciju Pacelt roku Zoom sapulču laikā?
Paldies par jautājumu, Adhitja. Rokas pacelšanas opcija programmā Zoom informē sapulces vadītāju, ka vēlaties runāt par konkrēto tēmu. Šeit ir detalizēts ceļvedis, kā efektīvi izmantot šo funkciju.
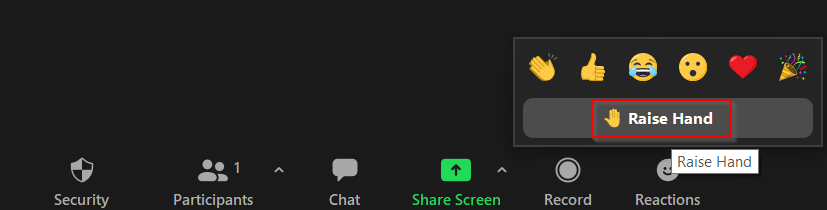
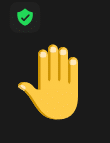
Pēc uzstāšanās neaizmirstiet nolaist roku, jo tas var radīt neskaidrības. Veiciet tālāk norādītās darbības, lai sapulcē samazinātu roku:
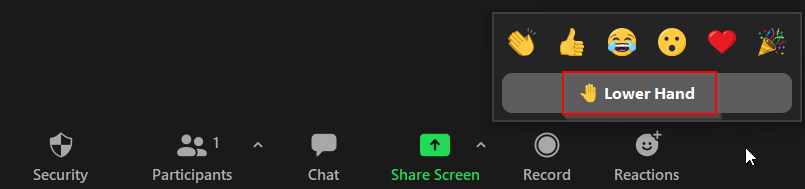
Tas šodienai; izbaudiet tālummaiņu un noteikti izpētiet šo atjaunināto Zoom padomu un triku sarakstu 🙂
Tālummaiņas mobilajā lietotnē iPhone, iPad un Android apakšējā josla tiek automātiski paslēpta, lai nodrošinātu pilnekrāna skatu.
Tālummaiņas zvana laikā pieskarieties tālruņa displejam, lai parādītu opcijas ekrāna apakšā. Pēc tam atlasiet elipses (trīs horizontāli punkti) ikonu “Vairāk”.
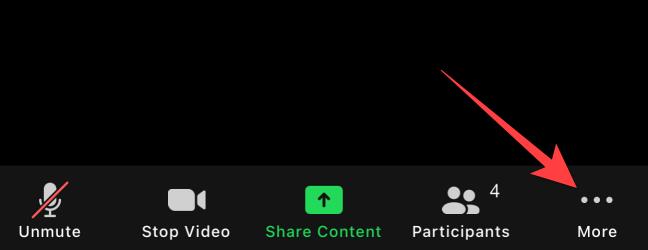
Izvēlieties opciju "Pacelt roku".
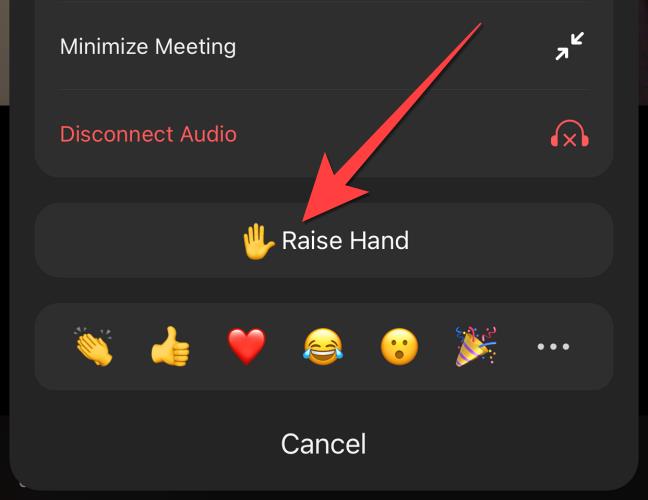
Lai nolaistu roku, vēlreiz atlasiet elipses (trīs horizontāli punkti) ikonu.
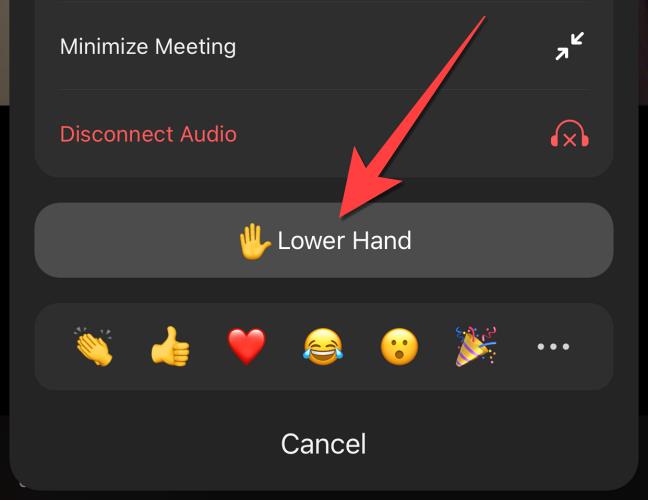
Pieskarieties "Pazemināt roku".
Tieši tā! Ņemiet vērā: ja izmantojat funkciju “Pacelt roku”, video plūsmas augšējā kreisajā stūrī tiek parādīta paceltas rokas emocijzīme. Tas ir noderīgi, lai saimnieks un citi uzzinātu pēc tāfeles vai ekrāna koplietošanas beigām.
Uzziniet, kā viegli pievienot Microsoft Office failus saviem Teams kalendāra sapulču uzaicinājumiem.
Kā ierakstīt Zoom sapulci un kopīgot to ar citiem cilvēkiem? Uzziniet, kā to izdarīt efektīvi un ātri!
Uzziniet, kā iespējot automātisko pareizrakstību, lai atklātu kļūdas Microsoft Teams tērzēšanā.
Kā Zoom pievienot virtuālo fonu?
Uzziniet, kā vienkārši un efektīvi ģenerēt sapulces dalībnieku pārskatu programmā Microsoft Teams 365.
Uzziniet, kā automātiski ierakstīt Microsoft Teams sapulces, lai dalītos ar citiem dalībniekiem.
Uzziniet, kā mainīt Webex video sesijas fonu, izmantojot vienkāršas un efektīvas metodes
Uzziniet, kā paziņot savam Zoom sapulces rīkotājam, ka vēlaties uzdot jautājumu, paceļot roku.
Uzziniet, kā viegli pielāgot sava konta attēlu Zoom sapulcēm operētājsistēmās Android un Windows.
Ko darīt, ja mikrofons nedarbojas operētājsistēmā Windows 10? Risinājumi, kā ieslēgt mikrofonu Microsoft Teams.









Robis -
Man patīk jūsu idejas par Zoom. “Pacelt roku” ir vienkārši, bet tik svarīgi. Varbūt varētu runāt arī par citām funkcijām, kas var uzlabot mūsu sanāksmes
Linda Mīļā -
Šis raksts likās ļoti noderīgs, paldies! Varbūt jūs varētu padalīties ar dažiem piemēriem, kā jūs pats izmantojat šo funkciju ikdienā? Tas būtu interesanti
Marta -
Es noteikti dalīšos ar šo rakstu ar visiem kolēģiem! Tas ir tik noderīgi, jo mēs visi bieži vien aizmirstam par “pacelt roku” funkciju. Paldies par šiem padomiem!
Kārlis -
Es nolēmu izmēģināt šo “pacelt roku” iespēju pēdējā sanāksmē un tas tiešām strādāja! Visi kolēģi pārsteigti, ka esmu kļūst aktīvāks. Ieteikums visiem - neskaidrojaties
Inese -
Mums visiem ir jācīnās pret to, ka “pacelt roku” Zoom sanāksmēs nevienmēr notiek. Man liekas, ka vajadzētu ieviest regulāru kārtību, lai katram dod iespēju izteikties.
Vika -
Es arī domāju, ka ir svarīgi ne tikai pacelt roku, bet arī kārtīgi sagatavoties pirms sapulces. Varbūt ir padomi par to, kā labāk izteikt savas domas
Elina -
Ļoti labs raksts! Jaunie padomi par “pacelt roku” man tiešām palīdzēs nākamajās sanāksmēs. Iepriekš man bija grūti iejaukties sarunā, bet tagad zinu, kā to izdarīt efektīvāk
Aiga -
Man ļoti patīk šis raksts! “Pacelt roku” Zoom sanāksmēs ir svarīgi, jo tas ļauj izteikt savu viedokli un būt dzirdētam. Paldies autoram par lietderīgu informāciju
Raimonds 123 -
Paldies, ka uzrakstījāt par šo tēmu! Man bija sāpīgi redzēt, kā citi komandas locekļi nesaņem iespēju runāt. Es noteikti izmantošu šos padomus, lai būtu aktīvāks dalībnieks
Jānis -
Bija interesanti lasīt par to, kā var uzlabot komunicēšanu Zoom. Man pašam ir grūti pacelt roku, jo aizmirstu to izdarīt. Varbūt ir kādi ieteikumi, kā to atgādināt sev
Rita -
Ha, šodien sapulcē es neatcerējos pacelt roku un beigās visi runāja pār mani! Bet nu zinu, ka jārīkojas ātrāk. Hihihi!
Mārtiņš IT -
Ir jauki, ka ir kāds, kas pieskaras šai svarīgajai tēmai. Citas sanāksmes ir patiešām grūti saprast, kad runāt, bet “pacelt roku” noteikti var palīdzēt. Labi padomi