Kā pievienot dokumentu Microsoft Teams sapulces ielūgumam?

Uzziniet, kā viegli pievienot Microsoft Office failus saviem Teams kalendāra sapulču uzaicinājumiem.
Šeit ir Rosas jautājums:
Es bieži izmantoju Microsoft Teams kalendāru, lai ieplānotu mūsu atkārtotās sanāksmes. Parasti visu nepieciešamo informāciju nosūtu ielūguma pamattekstā, taču šodien vēlējos pievienot failu. Man par pārsteigumu es neatradu nevienu pogu, kas ļautu manam Teams sapulces uzaicinājumam pievienot Excel izklājlapu un Microsoft Word dokumentu, lai uzaicinātie varētu pārskatīt sapulces materiālu un labāk sagatavoties sapulcei. Vai ir idejas, kā rīkoties tālāk?
Paldies par jūsu jautājumu. Jūs varat rīkoties trīs dažādos veidos:
Ja vēlaties pievienot failus izejošajiem e-pasta ziņojumiem, kas nosūtīti pakalpojumā Gmail, Outlook vai citā e-pasta klientā, veiciet šādas darbības:
Jautājumu gadījumā, lūdzu, atstājiet mums komentāru.
Izvēlieties šo opciju, ja vēlaties nosūtīt e-pasta ielūgumu personām vai grupām un sekot līdzi uzaicinātajām personām. Tas arī ļauj vēlāk noņemt atļaujas noteiktām personām vai grupām, ja nepieciešams.
Savā SharePoint vietnē dodieties uz bibliotēku, kurā vēlaties koplietot failus.
Izvēlieties failu vai mapi, kuru vēlaties kopīgot, atlasot tās loka ikonu.
Piezīme: Vairāku vienumu kopīgošana vienlaikus nav pieejama. Tā vietā varat pievienot mapei saturu, ko vēlaties kopīgot, un pēc tam kopīgot mapi.
Ja izmantojat saraksta skatu, atlasiet apli vienuma kreisajā pusē.
Ja izmantojat skatu Flīzes, atlasiet apli vienuma augšējā labajā stūrī.
Lapas augšdaļā atlasiet Kopīgot  .
.
Piezīmes:
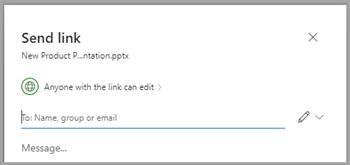
Sadaļā Sūtīt saiti atlasiet Ikviens, kam ir saite, var rediģēt, lai atvērtu saites iestatījumus.
Piezīme: Atkarībā no administratora iestatījumiem jums var būt atšķirīgi noklusējuma iestatījumi.
Atlasiet opciju, kam vēlaties piešķirt piekļuvi, izmantojot saiti:
Citi iestatījumi:
Kādus iestatījumus izvēlēties, atkarīgs no jūsu vajadzībām un situācijas. Kad esat pabeidzis, atlasiet Lietot.
Kad esat iestatījis visus saites iestatījumus un atļaujas, atlasiet Sūtīt.
Piezīme: Lūdzu, ievērojiet autortiesības un uzmanieties, ko kopīgojat tiešsaistē. Kopējot vai kopīgojot neatļautus materiālus, tiek pārkāpts Microsoft pakalpojumu līgums.
Uzziniet, kā viegli pievienot Microsoft Office failus saviem Teams kalendāra sapulču uzaicinājumiem.
Kā ierakstīt Zoom sapulci un kopīgot to ar citiem cilvēkiem? Uzziniet, kā to izdarīt efektīvi un ātri!
Uzziniet, kā iespējot automātisko pareizrakstību, lai atklātu kļūdas Microsoft Teams tērzēšanā.
Kā Zoom pievienot virtuālo fonu?
Uzziniet, kā vienkārši un efektīvi ģenerēt sapulces dalībnieku pārskatu programmā Microsoft Teams 365.
Uzziniet, kā automātiski ierakstīt Microsoft Teams sapulces, lai dalītos ar citiem dalībniekiem.
Uzziniet, kā mainīt Webex video sesijas fonu, izmantojot vienkāršas un efektīvas metodes
Uzziniet, kā paziņot savam Zoom sapulces rīkotājam, ka vēlaties uzdot jautājumu, paceļot roku.
Uzziniet, kā viegli pielāgot sava konta attēlu Zoom sapulcēm operētājsistēmās Android un Windows.
Ko darīt, ja mikrofons nedarbojas operētājsistēmā Windows 10? Risinājumi, kā ieslēgt mikrofonu Microsoft Teams.









Māris IT -
Nu, es beidzot sapratu, kā pievienot dokumentus uz ielūgumam! Tagad varēšu efektīvāk strādāt ar komandu. Paldies! 😊
Raimonds123 -
Es arī gribētu zināt, vai ir kādi ierobežojumi attiecībā uz failu tipu, ko var pievienot. Vai kāds var padalīties pieredzē
Rihards P. -
Visu cieņu autoram! Rakstīšana par Microsoft Teams ir svarīga, jo daudzi mūs izmanto. Lielisks darbs, turpiniet ar līdzīgiem rakstiem!
Julija -
Čau visiem! Vai kāds zina, kā var pievienot dokumentus arī laikā, kad sapulce jau notiek? Man tas ir svarīgi!
Linda M. -
Šis ir tiešām noderīgi. Man bija problēmas ar dokumentu pievienošanu, bet es sekoju soļiem, un beidzot izdodas. Paldies par detalizēto skaidrojumu
Kaķis -
Ha ha! Man patika šī rokasgrāmata. Tiešām noderīga un viegli saprotama. Tagad sapulces būs profesionālākas ar dokumentiem! 😄
Jānis -
Super, paldies par norādēm! Es vienmēr gribēju saprast, kā pievienot dokumentus Microsoft Teams sapulces ielūgumam, bet nekad nesanāca. Tagad esmu gatavs to darīt
Zane S. -
Manuprāt, ļoti vērtīga informācija! Jo īpaši, ja mēs organizējam prezentācijas, pievienot dokumentus ir svarīgi. Es ieteiktu arī apskatīt citus resursus par Teams funkcijām.
Anna D. -
Paldies par šo informāciju! Esmu tik priecīga, ka atradu šo rakstu! Līdz šim biju nedaudz apjūkusi ar Teams. Tagad viss ir skaidrs