Kā pievienot dokumentu Microsoft Teams sapulces ielūgumam?

Uzziniet, kā viegli pievienot Microsoft Office failus saviem Teams kalendāra sapulču uzaicinājumiem.
Šeit ir lasītāja jautājums:
Es mēģināju pievienot austiņas Microsoft Teams sapulcei. Tikšanās laikā es dzirdēju visu, ko visi pārrunāja, bet pārsteidzošā kārtā cilvēki nedzirdēja, ko es runāju. Pēc tam es pārbaudīju Teams iestatījumus un redzēju, ka mikrofona iestatījumos ir pievienotas arī austiņas. Bet, kad es pārbaudīju zvanu, es nedzirdēju neko, ko ierakstīju. Tas ir dīvaini, jo manas austiņas labi darbojas citās lietojumprogrammās, kuras izmantoju operētājsistēmā Windows, kā arī manā MacBook macOS operētājsistēmā. Vai varat man palīdzēt pārvarēt šo problēmu?
Paldies par jūsu jautājumu. Jā, mums ir veids, kā pārvarēt šo mikrofona problēmu. Šajā rakstā mēs izskatīsim šādus soļus:
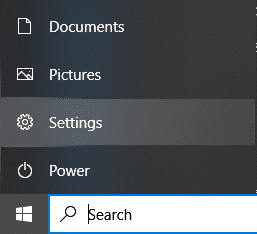
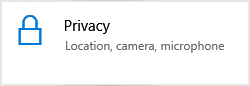
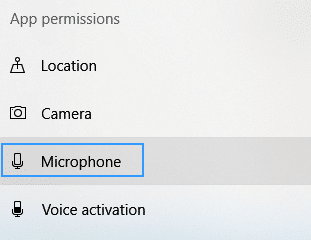
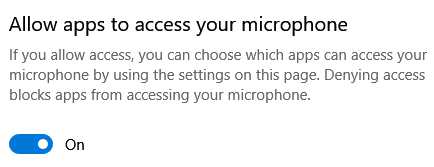
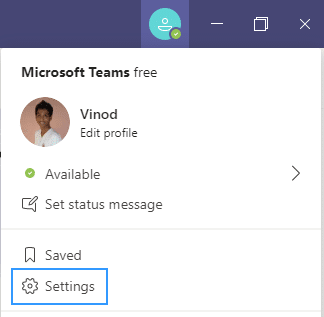
Ja problēma joprojām nav atrisināta, lūdzu, veiciet šos papildu soļus:
| Solīte | Apraksts |
|---|---|
| 1 | Restartējiet Windows datoru |
| 2 | Veiciet citu testa zvanu, kā iepriekš aprakstīts |
Uzdodiet mums papildu jautājumus, mēs ar prieku palīdzēsim.
Uzziniet, kā viegli pievienot Microsoft Office failus saviem Teams kalendāra sapulču uzaicinājumiem.
Kā ierakstīt Zoom sapulci un kopīgot to ar citiem cilvēkiem? Uzziniet, kā to izdarīt efektīvi un ātri!
Uzziniet, kā iespējot automātisko pareizrakstību, lai atklātu kļūdas Microsoft Teams tērzēšanā.
Kā Zoom pievienot virtuālo fonu?
Uzziniet, kā vienkārši un efektīvi ģenerēt sapulces dalībnieku pārskatu programmā Microsoft Teams 365.
Uzziniet, kā automātiski ierakstīt Microsoft Teams sapulces, lai dalītos ar citiem dalībniekiem.
Uzziniet, kā mainīt Webex video sesijas fonu, izmantojot vienkāršas un efektīvas metodes
Uzziniet, kā paziņot savam Zoom sapulces rīkotājam, ka vēlaties uzdot jautājumu, paceļot roku.
Uzziniet, kā viegli pielāgot sava konta attēlu Zoom sapulcēm operētājsistēmās Android un Windows.
Ko darīt, ja mikrofons nedarbojas operētājsistēmā Windows 10? Risinājumi, kā ieslēgt mikrofonu Microsoft Teams.









Maija -
Palīdziet, esmu jauniņais un neko nesaprotu par tehnoloģijām. Kādu mikrofonu labāk izmantot? Paldies
Oļegs -
Smieklīgi, ka es visu laiku dzīvoju ar izslēgtu mikrofonu sapulcēs. Tagad beidzot varēšu runāt
Sanita -
Varbūt ir jēga izmantot arī citas platformas, kur mikrofonu iestatīšana ir vieglāka? Risinājumi ir dažādi
Baiba -
Ir jāatceras pārbaudīt mikrofonu pirms katras sapulces. Labākā prakse ir to pārbaudīt 10 minūtes pirms sākuma
Dace -
Man ir bijusi lieliska pieredze ar šo rakstu. Esmu tik priecīga, ka beidzot varēšu piedalīties diskusijās!
Jānis 123 -
Šī problēma ir ļoti izplatīta. Iesaku izmēģināt atjaunot draiverus - man tas palīdzēja!
Raimonds -
Ikreiz kad ieslēdzos sapulcē, esmu nervozs, vai visi mani dzird. Tagad mācos, kā pareizi aktivizēt mikrofonu
Juris -
Es vispār nesapratu, kāpēc nevaru runāt. Bet tagad, kad zinu par mikrofonu, ir jāiet uz priekšu
Emīls -
Es vienmēr esmu cīnījies ar mikrofonu iestatījumiem. Šis raksts ir super noderīgs, paldies!
Māris -
Man ir līdzīga problēma! Esmu pārbaudījis visus iestatījumus, bet mikrofonu joprojām nevar dzirdēt komandas sapulcēs
Uģis -
Kāpēc tik daudz cilvēku aizmirst ieslēgt mikrofonu? Tas ir vienkārši! Jā, iespējams, ka to nāksies piparot ar humora devu
Kārlis -
Es atklāju, ka manā ierīcē ir slēptā pogu kombinācija mikrofonam. Bija jāmeklē ilgi, bet tagad viss strādā
Inese -
Paldies par šo informāciju! Beidzot uzzināju, kā ieslēgt mikrofonu, jo man tas ļoti traucēja!
Linda Tech -
Ja nevarat atrast mikrofonu iestatījumus, pārliecinieties, vai ir instalēti jaunākie atjauninājumi. Tas var palīdzēt!
Sanda -
Es domāju, ka mikrofonu var ieslēgt, ja dodaties uz skaņas iestatījumiem. Tur ir viss nepieciešamais
Ilze -
Mani draugi vienmēr joko par manu mikrofonu - viņi domā, ka es runāju klusajā režīmā 😂. Tas mainīsies pēc šī raksta
Kristīne -
Kad es ieslēdzu mikrofonu, daudzi draugi saka, ka dzird tikai troksni. Vai kāds zina, kā to novērst