Kā pievienot dokumentu Microsoft Teams sapulces ielūgumam?

Uzziniet, kā viegli pievienot Microsoft Office failus saviem Teams kalendāra sapulču uzaicinājumiem.
Šķiet, ka kopš pandēmijas sākuma mēs visi ievērojamu laiku pavadām vietnē Zoom . Šķiet, ka visi gandrīz zina, kā vadīt Zoom sapulci un pievienoties tai, un tagad ir pienācis laiks pacelt savu Zoom produktivitāti uz nākamo līmeni. Šajā visaptverošajā rokasgrāmatā mēs vēlējāmies sniegt būtiskos padomus, lai palīdzētu jums kļūt par tālummaiņas lietotāju un maksimāli izmantot videokonferenču un tērzēšanas pieredzi. Ja nav norādīts citādi, tālāk sniegtie padomi ir pilnībā piemērojami gan Windows (7,8 un 10) datoriem, gan MacOS.
Pamata padomi un triki
Izmantojiet virtuālos fonus
Viena no lieliskajām tālummaiņas un citu videokonferenču rīku funkcijām ir iespēja pielāgot videoklipa fonu. Varat augšupielādēt pielāgotus attēlus un pēc tam lietot video filtrus. Mums ir pilns ieraksts par jūsu Zoom virtuālo fonu modificēšanu , kuru jūs varētu vēlēties izpētīt.
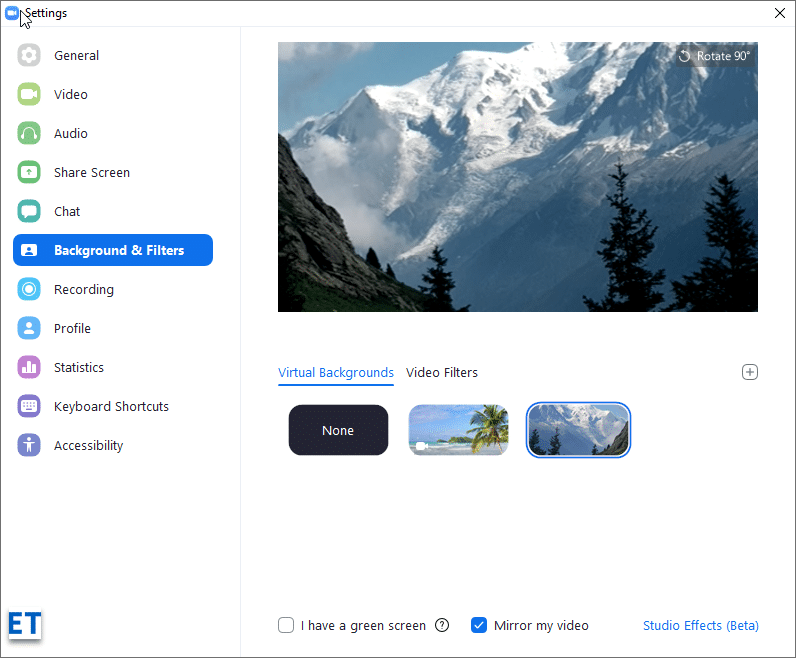
Mainiet savu Tālummaiņas displeja nosaukumu
Ja kopīgojat savu Zoom kontu ar ģimenes locekli, iespējams, vēlēsities mainīt savu parādāmo vārdu, kas tiek rādīts sapulcēs. To izdarīt ir diezgan vienkārši:
Ņemiet vērā, ka kā virtuālo fonu varat izmantot arī PowerPoint prezentācijas.
Mainiet savu profila attēlu
Tālummaiņa ļauj mums diezgan viegli mainīt profila attēlu. No Zoom tīmekļa portāla pārejiet uz profila lapu. Pēc tam noklikšķiniet uz pogas Mainīt blakus savam pašreizējam profila attēlam. Pēc tam augšupielādējiet jaunu attēlu no sava datora cietā diska, iCloud, OneDrive, Dropbox vai citas tiešsaistes failu krātuves. Kad tas ir izdarīts, nospiediet Mainīt .
Sapulces ierakstīšana
Tālummaiņa ļauj ierakstīt video sapulces un saglabāt tās lokāli mākonī (visu maksas Zoom abonementu lietotājiem). Pēc tam varat tos izplatīt auditorijai vēlākai apskatei vai atsaucei. Ierakstīšana ir diezgan vienkārša:
Darbvirsmas lietotnē Zoom Meetings palaidiet sapulci, pēc tam sapulces izvēlnē nospiediet ierakstīšanas pogu, kā parādīts tālāk.

Neaizmirstiet pēc vajadzības pauzēt vai apturēt ierakstīšanu. Kad tas būs izdarīts, faili tiks pārveidoti mp4 formātā video un m4a formātā audio.
Kur Zoom saglabā ierakstus?
Pēc noklusējuma ieraksti tiks glabāti mapē ar nosaukumu Tālummaiņa, kas atrodas sadaļā Dokumenti jūsu mājas direktorijā (gan Windows datoriem, gan MAC). Mape tiek izveidota, kad instalējāt Zoom Meeting darbvirsmas klientu.
Tikšanās atgādinājumu iestatīšana
Aizmirstat par savām Zoom sanāksmēm? Tālummaiņa var viegli nosūtīt jums darbvirsmas atgādinājumus pirms sapulcēm, lai jūs varētu to ierasties laikā.
Kā iestatīt atgādinājumus? Zoom Desktop klientā dodieties uz cilni Sākums un noklikšķiniet uz Iestatījumu zobrata ikonas labajā pusē, pēc tam cilnē Vispārīgi iestatiet tālāk redzamo iestatījumu.
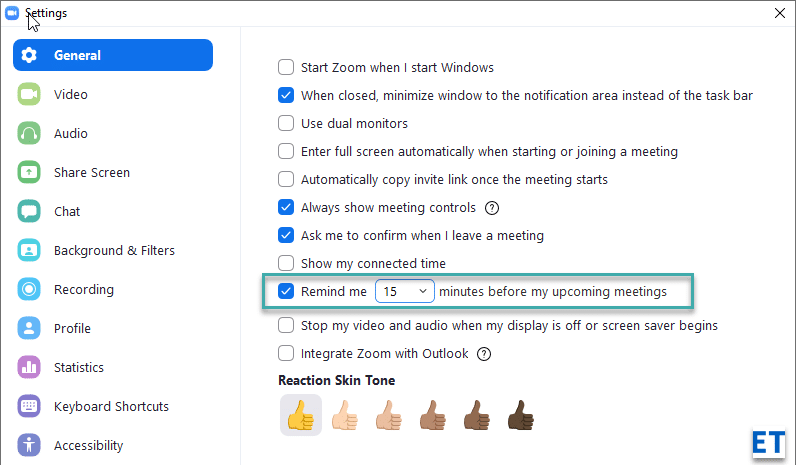
Integrēt ar Outlook
Vai izmantojat gan Microsoft Outlook, gan Zoom? Ja tā, jūs varētu izmantot Outlook integrāciju, lai iestatītu Zoom sapulces tieši no Microsoft Office.
Varat pat iestatīt tālummaiņu kā noklusējuma tērzēšanas un sapulču lietojumprogrammu ( cilnē Iestatījumi >> Vispārīgi )
Izmantojiet tālummaiņas īsinājumtaustiņus
Kad esat ieguvis lielāku pieredzi, varat paaugstināt savu produktivitāti uz nākamo līmeni, izmantojot īsinājumtaustiņus.
Īsceļi ir definēti cilnē Iestatījumi .
Visnoderīgākie ir: ALT+V, lai sāktu un apturētu video , ALT+S, lai kopīgotu ekrānu, un ALT+A, lai izslēgtu vai atslēgtu audio.

Pārtrauciet push paziņojumus
Ja izmantojat Zoom grupu vai 1:1 tērzēšanai, jūs, iespējams, saņemat diezgan daudz uznirstošo reklāmkaroga brīdinājumu. Darbvirsmas paziņojumi ne vienmēr ir tējas tase, jo tie kaitē jūsu spēju koncentrēties. Mēs esam uzrakstījuši noderīgu ceļvedi par to, kā apturēt tālummaiņas uznirstošos brīdinājumus , ko, iespējams, vēlēsities izpētīt, ja vēlaties samazināt tālummaiņas paziņojumu troksni.
Mainiet audio ierīci sapulces laikā
Tālummaiņas sapulces identificē audioierīces, kas pievienotas jūsu datoram vai Macbook datoram, un ļauj tām izmantot tās jūsu sapulcē. Ja interesē, varat pārslēgt mikrofonu vai skaļruni, vispirms tie ir jāsavieno ar datoru, izmantojot kabeli vai Bluetooth. Pēc tam nospiediet mazo bultiņu, kas pieejama pie pogas Izslēgt/Ieslēgt skaņu (tāluma sapulces vadības joslas vistālāk kreisā poga). Pēc tam izvēlieties audio ierīci, kuru vēlaties izmantot. Mūsu gadījumā mēs varam izmantot mūsu Logitech austiņas vai AirPods.
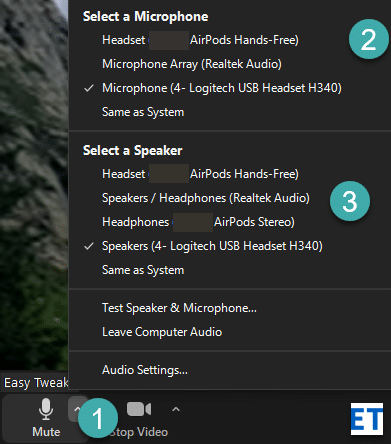
Atrodiet, kāda ir jūsu tālummaiņas versija
Vai nevarat atrast konkrētu funkciju savā darbvirsmas klientā? Tālummaiņa nepārtraukti izlaiž jaunas produkta versijas ar jaunām iespējām un drošības līdzekļiem. Jūsu izmantotā tālummaiņas versija ir redzama pieteikšanās dialoglodziņa apakšā, kā parādīts tālāk. Ieteicams atjaunināt savu Zoom klientu, lejupielādējot pašreizējo versiju, kas pieejama lapā Lejupielādes .
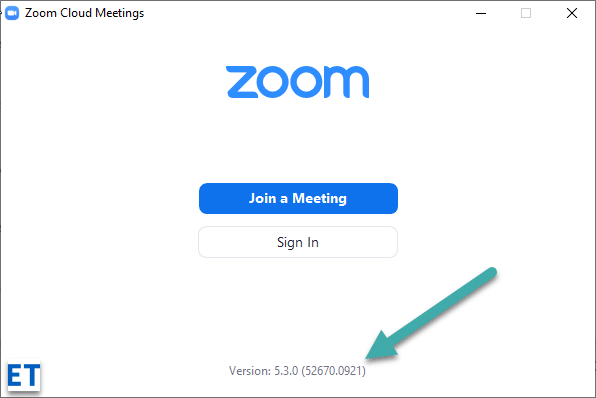
Nodrošiniet tikšanos
Savas un auditorijas tiešsaistes drošības un privātuma nodrošināšanai videokonferences vai sarunu laikā ar citiem vajadzētu būt jūsu galvenajām problēmām.
Izmantojiet veselo saprātu un tiešsaistes privātuma paraugpraksi, ko izmantotu, izmantojot tīmekļa lietojumprogrammu. Izmantojiet tālāk norādītās tālummaiņas iespējas, lai aizsargātu savu privātumu un drošību videokonferencēs:
Iepriekš minētajām iespējām var piekļūt, izmantojot Zoom sapulces vadīklas pogu Drošība.
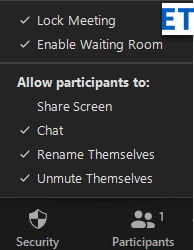
Piezīme. Varat arī izmantot tīmekļa portālu Zoom, lai savam Zoom kontam iespējotu obligātās uzgaidāmās telpas (bezmaksas un maksas). Pārejiet uz sadaļas Personiski lapu Iestatījumi . Pēc tam atlasiet cilni Sapulce un iespējojiet funkciju, kā parādīts tālāk.

Kļūstot par Zoom Power lietotāju
Vienmēr parādiet sapulces vadīklas
Pēc noklusējuma Zoom sapulces vadīklas tiek rādītas tikai tad, kad virzāt kursoru uz tālummaiņas klienta. Tomēr ir maz zināms iestatījums, kas ļauj vienmēr rādīt sapulces vadīklas .
Atveriet tālummaiņas iestatījumu lapu (nospiediet zobratu darbvirsmas klienta sākumlapā vai nospiediet tālummaiņas iemiesojumu un noklikšķiniet uz Iestatījumi ). Pēc tam cilnē Vispārīgi atzīmējiet izvēles rūtiņu Vienmēr rādīt sapulces vadīklas .
Tālummaiņas sākšana ar datoru
Ja esat liels Zoom lietotājs, iespējams, vēlēsities, lai Zoom darbvirsmas klients darbotos automātiski, startējot datoru.
Noderīgā lietojumprogramma Setting palīdz mums atvērt tālummaiņas klientu ikreiz, kad tiek startēta sistēma Windows, vai arī palaist lietojumprogrammu, bet uzdevumjoslā to samazināt līdz minimumam, lai to varētu lietot.

Uzlabojiet savu video izskatu
Vēl viens noderīgs tālummaiņas iestatījums ir video izskats Touch up. Lūk, kā to iespējot:
Mainiet ierakstīšanas vietu
Iepriekš mēs redzējām, ka operētājsistēmās Windows un macOS jūsu tālummaiņas ieraksti pēc noklusējuma tiek glabāti jūsu mājas direktorija dokumentu mapē. Tomēr jūs varat viegli mainīt šo noklusējuma atrašanās vietu tieši no darbvirsmas klienta iestatījumu izvēlnes. Mums ir pilnīgs ceļvedis, lai pielāgotu jūsu tālummaiņas ierakstīšanas vietas .
Iespējot vairāku ekrānu koplietošanu
Jums var būt sapulces, kurās jūs varētu vēlēties prezentēt kopā ar citiem dalībniekiem. Kā to iespējot? No Zoom sapulces vadīklām nospiediet Share Screen un pēc tam atzīmējiet opciju Vairāki dalībnieki, kā parādīts tālāk.
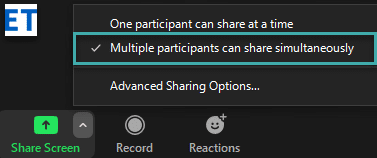
Izmantojot balto tāfeli
White boarding ir svarīga sadarbības funkcija. Jūs varat viegli iestatīt tāfeli un pacelt komandas sadarbību nākamajā līmenī.
Noklikšķiniet uz pogas Kopīgot ekrānu un pēc tam atlasiet opciju Whiteboard un nospiediet pogu Kopīgot . Pēc tam izmantojiet audeklu, lai izklāstītu savas idejas un dalītos ar citiem.
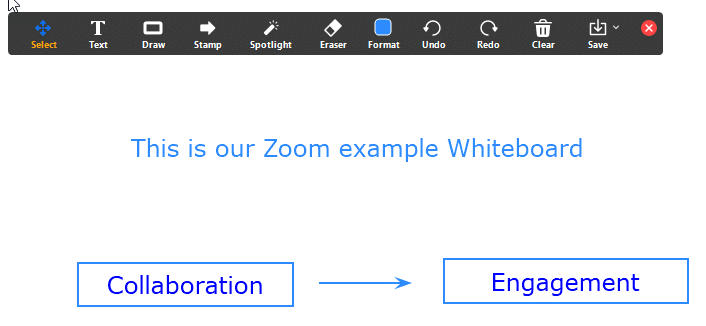
Kad tas ir izdarīts, jūs varat viegli saglabāt tāfeles saturu kā PDF vai png grafikas failu.
Anotējiet savu sapulci
Dažos gadījumos jums var būt nepieciešams komentēt prezentāciju, kuru kopīgojat savā tālummaiņas sanāksmē, lai nostiprinātu savu viedokli.
Kad sāksiet kopīgot, jūs pamanīsit pogu Anotēt savu Zoom Meetings logu augšpusē.

Tālummaiņas prezentāciju anotēšana
Anotācijas iespēju izmantošana ir vienkārša, un līdzīgi kā Whiteboards varat eksportēt anotācijas failā.
Izmantojiet Zoom Breakout telpas
Zoom Meetings ļauj sadalīt auditoriju mazākās ad hoc apakškomandās.
Vispirms iespējojiet sadalījuma telpas lapā Iestatījumi Tālummaiņas tīmekļa portālā.

Pēc tam, izmantojot sapulces vadīklās tikko pievienoto pogu Sadalījuma telpas , definējiet vajadzīgās sadales sesijas telpas un piešķiriet savus dalībniekus.

Piezīme. Zoom izdalīšanās telpas ir iekļautas arī bezmaksas plānā.
Aptaujas iestatīšana
Ja izmantojat apmaksātu tālummaiņas plānu, varat viegli izveidot aptaujas un aptaujas. Nākamais solis ir sākt aptauju tieši no Zoom sapulces joslas.
Vēl viena iespēja, ko vēlaties izpētīt, ir izmantot trešās puses lietojumprogrammu, piemēram, SurveyMonkey , lai veiktu aptaujas tieši no tālummaiņas tērzēšanas kanāla.
Izmantojot Microsoft Teams
Ja jūsu organizācija izmanto Microsoft Teams, bet jums ir klienti vai piegādātājs, kas izmanto Zoom, jūs joprojām varat efektīvi sadarboties. Programma Zoom programmai Microsoft Teams ļauj rīkot videokonferences un tērzēt pakalpojumā Zoom tieši no jūsu Teams kanāla. Lietotne ir brīvi pieejama vietnē Zoom Marketplace, un tā ir jāiespējo, izmantojot Zoom vietni sadaļā Advanced >> App Marketplace.
Iesaiņošana
Tas bija diezgan garš padomu un triku saraksts, kas, cerams, palīdzēs jums maksimāli izmantot tālummaiņu. Ja ceļvedis bija noderīgs, lūdzu, kopīgojiet to sociālajos tīklos. Ja jums ir jautājumi, komentāri un citi lieliski padomi, ko ieteikt, atstājiet mums komentāru. Paldies 🙂
Uzziniet, kā viegli pievienot Microsoft Office failus saviem Teams kalendāra sapulču uzaicinājumiem.
Kā ierakstīt Zoom sapulci un kopīgot to ar citiem cilvēkiem? Uzziniet, kā to izdarīt efektīvi un ātri!
Uzziniet, kā iespējot automātisko pareizrakstību, lai atklātu kļūdas Microsoft Teams tērzēšanā.
Kā Zoom pievienot virtuālo fonu?
Uzziniet, kā vienkārši un efektīvi ģenerēt sapulces dalībnieku pārskatu programmā Microsoft Teams 365.
Uzziniet, kā automātiski ierakstīt Microsoft Teams sapulces, lai dalītos ar citiem dalībniekiem.
Uzziniet, kā mainīt Webex video sesijas fonu, izmantojot vienkāršas un efektīvas metodes
Uzziniet, kā paziņot savam Zoom sapulces rīkotājam, ka vēlaties uzdot jautājumu, paceļot roku.
Uzziniet, kā viegli pielāgot sava konta attēlu Zoom sapulcēm operētājsistēmās Android un Windows.
Ko darīt, ja mikrofons nedarbojas operētājsistēmā Windows 10? Risinājumi, kā ieslēgt mikrofonu Microsoft Teams.








