Kā pievienot dokumentu Microsoft Teams sapulces ielūgumam?

Uzziniet, kā viegli pievienot Microsoft Office failus saviem Teams kalendāra sapulču uzaicinājumiem.
Citu dienu es saņēmu jautājumu no lasītāja, kurā minēts, ka pēc vairāku failu lejupielādes programmā Microsoft Teams viņa nevarēja atrast šos failus, izmantojot programmu File Explorer savā Windows datorā.
Kur MS Teams glabā failus?
Microsoft Teams faili tiek glabāti mākonī, pēc noklusējuma speciālās SharePoint vietnēs (failiem, kas kopīgoti komandā vai kanālā), Office 365 (sarunas, piezīmju grāmatiņas utt.) un OneDrive (failiem, kas tiek kopīgoti tērzēšanā). Varat arī saglabāt savus failus citos failu krātuves pakalpojumos, piemēram, Dropbox, Google diskā un Box.
Acīmredzot ir gadījumi, kad jūs varētu vēlēties lejupielādēt vienu, vairākus vai visus failus no komandas dublēšanai vai kopīgošanai ar citiem, kuriem nav piekļuves jūsu komandai.
Šodienas ziņojumā mēs mēģināsim atbildēt uz dažiem bieži uzdotiem jautājumiem saistībā ar failu lejupielādi programmā Teams. Sāksim:
Microsoft Teams noklusējuma lejupielāžu atrašanās vieta
No šodienas Teams lejupielādē vienu vai vairākus failus jūsu noklusējuma Windows operētājsistēmas mapē Lejupielādes, ko varat viegli atrast pārlūkprogrammā File Explorer. Parasti tā ir mape Lejupielādes , kas pēc noklusējuma ir piesprausta File Explorer ātrajai piekļuvei.
Veidojot Microsoft Teams, ir diezgan vienkārši atvērt mapi Lejupielādes:
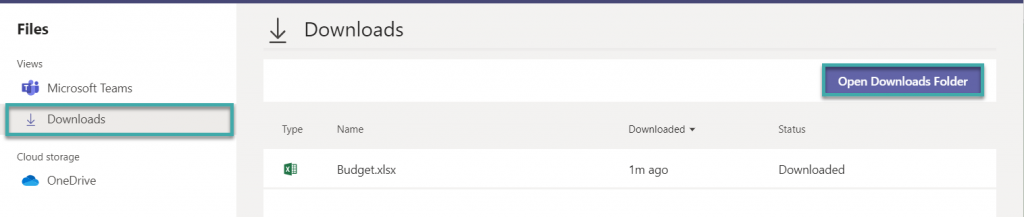
Vai es varu mainīt savu lejupielādes mapi programmā Teams?
Pašlaik programmā Microsoft Teams nevar mainīt noklusējuma lejupielādes vietu. Tomēr varat mainīt lejupielāžu mapes atrašanās vietu, izmantojot failu pārlūku. Tas attieksies uz visām jūsu Windows lietotnēm, ne tikai komandām.
Vai vēlaties kļūt par Microsoft Teams pieredzējušu lietotāju?
LASĪT: 40 Microsoft Teams noderīgi padomi un triki , kas jums jāzina.
Vairāku failu lejupielāde pakalpojumā Teams
Kad lejupielādējat vairākus failus, tie pēc noklusējuma tiek saspiesti zip failā ar nosaukumu OneDrive+. Tas varētu būt nedaudz mulsinoši atrast, taču es domāju, ka Teams izstrādes grupa to uzlabos turpmāk.
Tērzēšanas lejupielādes vietas
Faili un attēli, kas kopīgoti vienā sarunu pavedienos, tiek saglabāti tās personas OneDrive, kura kopīgoja failus. Grupu tērzētavās koplietotie faili tiek saglabāti grupas Sharepoint vietnes mapē Kanāls. Jūs varat viegli piekļūt šiem failiem pakalpojumā Teams.
Atrodiet failu pakalpojumā Teams lejupielādei
Bieži vien kolēģi kopīgo ar mums failus pakalpojumā Teams, lai mēs vēlāk varētu tos lejupielādēt lietošanai bezsaistē, taču dažreiz ir ļoti grūti atrast šos failus.
Tātad jautājums ir par to, kā viegli atrast failus Teams:
Uzziniet, kā viegli pievienot Microsoft Office failus saviem Teams kalendāra sapulču uzaicinājumiem.
Kā ierakstīt Zoom sapulci un kopīgot to ar citiem cilvēkiem? Uzziniet, kā to izdarīt efektīvi un ātri!
Uzziniet, kā iespējot automātisko pareizrakstību, lai atklātu kļūdas Microsoft Teams tērzēšanā.
Kā Zoom pievienot virtuālo fonu?
Uzziniet, kā vienkārši un efektīvi ģenerēt sapulces dalībnieku pārskatu programmā Microsoft Teams 365.
Uzziniet, kā automātiski ierakstīt Microsoft Teams sapulces, lai dalītos ar citiem dalībniekiem.
Uzziniet, kā mainīt Webex video sesijas fonu, izmantojot vienkāršas un efektīvas metodes
Uzziniet, kā paziņot savam Zoom sapulces rīkotājam, ka vēlaties uzdot jautājumu, paceļot roku.
Uzziniet, kā viegli pielāgot sava konta attēlu Zoom sapulcēm operētājsistēmās Android un Windows.
Ko darīt, ja mikrofons nedarbojas operētājsistēmā Windows 10? Risinājumi, kā ieslēgt mikrofonu Microsoft Teams.








