Kā pievienot dokumentu Microsoft Teams sapulces ielūgumam?

Uzziniet, kā viegli pievienot Microsoft Office failus saviem Teams kalendāra sapulču uzaicinājumiem.
Šeit ir jautājums no mūsu lasītāja:
Man ir radušās problēmas, mēģinot kopīgot ekrānu tālummaiņas sapulcēs. Sanāksmes dalībnieki norāda, ka redz tikai melnu ekrānu. Es mēģināju apturēt un vēlreiz kopīgot ekrānu, lai redzētu, vai problēma tiek novērsta, taču problēma joprojām pastāv. Vai varat paskaidrot, kāpēc tālummaiņas režīmā mans ekrāns ir melns? Esmu pilnīgi pārliecināts, ka koplietoju savu darbvirsmu.
Paldies par jūsu jautājumu. Praktisku iemeslu dēļ mēs parādīsim, kā novērst problēmas ar tālummaiņas melnajiem ekrāniem datoros, kuros operētājsistēmā Windows darbojas Nvidia GPU. Mēs koncentrēsimies uz izplatītākajiem labojumiem, lai jūs varētu atjaunot video kopīgošanu programmā Zoom. Lielākoties tie ir piemērojami, neņemot vērā jūsu grafiskās kartes zīmolu.
Pielāgojiet Nvidia GPU vadības paneļa iestatījumus
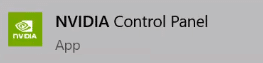
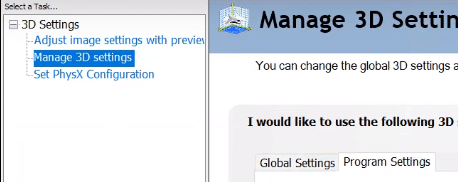
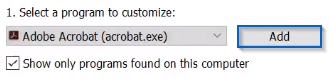
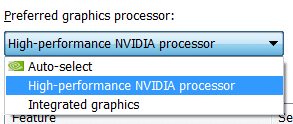
Palaidiet Zoom kā administratoru
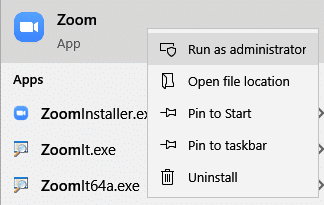
Pārinstalējiet Zoom
Ja iepriekš minētie labojumi nepalīdzēja atrisināt problēmu, turpiniet un mēģiniet noņemt un pēc tam atkārtoti instalēt Zoom Desktop klienta lietojumprogrammu. No iepriekšējās pieredzes tas, visticamāk, atrisinātu problēmu
Šī problēma var rasties, ja jūsu grafikas draiveris nav saderīgs vai tiek kaut kā bojāts. Tāpēc vēlaties pārliecināties, vai grafikas draiveris ir atjaunināts.
Varat manuāli pārbaudīt grafiskās kartes draiveri, dodoties uz ražotāja vietni un meklējot jaunāko pareizo draiveri. Noteikti izvēlieties tikai draiveri, kas ir saderīgs ar jūsu Windows versiju.
Ja nevēlaties spēlēt ar ierīču draiveriem, iesakām izmantot Driver Easy. Driver Easy automātiski atpazīs jūsu sistēmu un atradīs jums pareizo draiveri.
Jums nav precīzi jāzina, kāda sistēma darbojas jūsu datorā, jums nav jāriskē ar nepareiza draivera lejupielādi un instalēšanu, kā arī nav jāuztraucas par kļūdu instalēšanas laikā.
1) Lejupielādējiet un instalējiet Driver Easy.
2) Palaidiet Driver Easy un noklikšķiniet uz pogas Scan Now . Pēc tam Driver Easy skenēs jūsu datoru un noteiks visus draiverus, kas radīs problēmas.
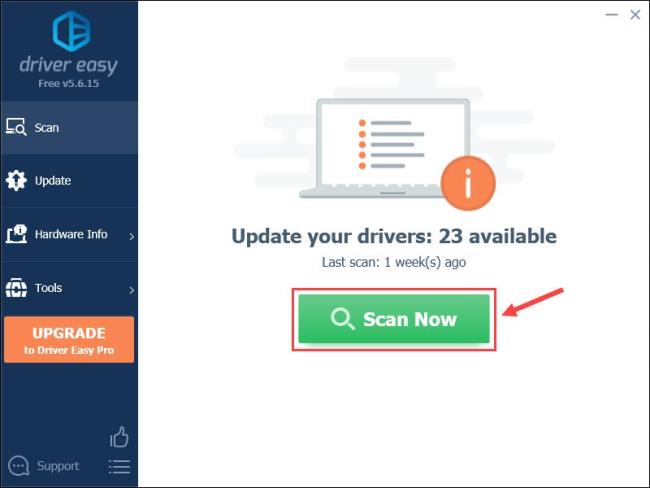
3) Noklikšķiniet uz pogas Atjaunināt blakus video draiverim, lai automātiski lejupielādētu pareizo šī draivera versiju, pēc tam varat to instalēt manuāli.
Vai noklikšķiniet uz Atjaunināt visu , lai automātiski lejupielādētu un instalētu jūsu sistēmā trūkstošo vai novecojušo draiveru pareizo versiju. (Tam nepieciešama Pro versija , kurai ir pilns atbalsts un 30 dienu naudas atdošanas garantija. Noklikšķinot uz Atjaunināt visu, jums tiks piedāvāts jaunināt.)
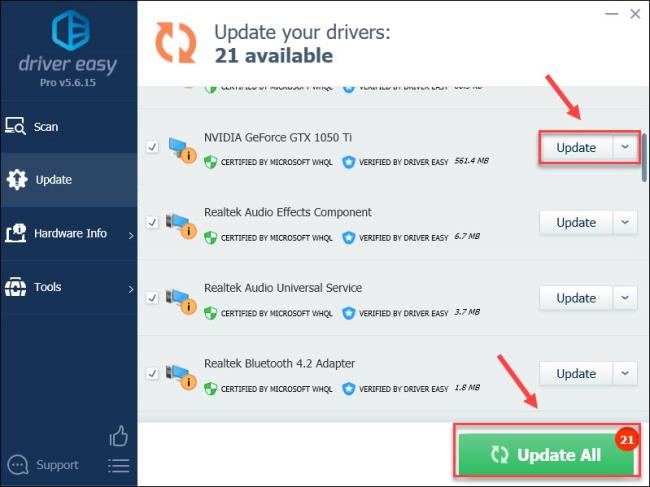
Ja vēlaties, varat to izdarīt bez maksas, taču tas ir daļēji manuāls.
4) Restartējiet datoru un veiciet tālummaiņu, lai pārbaudītu problēmu.
Ja problēma joprojām pastāv, izmēģiniet nākamo tālāk norādīto labojumu.
Palaižot lietojumprogrammu, tā izmanto jūsu datora standarta centrālo procesoru. Ja veicat smagu uzdevumu, piemēram, kopīgojat ekrānu no Zoom, jūsu lietotne izmantos citus datora aparatūras komponentus, lai darbotos efektīvāk.
Ja jums ir laba aparatūra, aparatūras paātrinājuma iespējošana uzlabos jūsu lietojumprogrammas veiktspēju; tomēr, ja jūsu aparatūra ir vāja, šī funkcija var radīt problēmas.
Lai noskaidrotu, vai tas ir melnā ekrāna vaininieks, mēģiniet izslēgt/ieslēgt aparatūras paātrinājumu.
1) Atveriet tālummaiņu.
2) Dodieties uz Iestatījumi > Kopīgot ekrānu > Papildu.
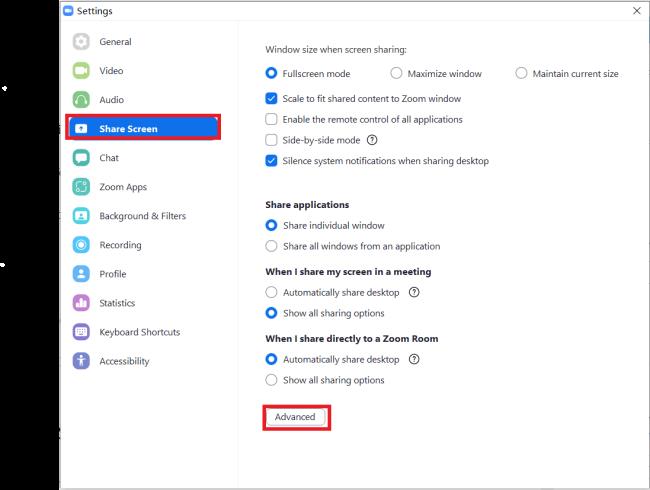
3) Noņemiet atzīmi no opcijas Iespējot aparatūras paātrinājumu, lai optimizētu video koplietošanu.

Mēģiniet vēlreiz kopīgot ekrānu, izmantojot tālummaiņu. Ja melnā ekrāna problēma atkārtojas, izmēģiniet nākamo labojumu.
Ja, kad rodas problēma, lietojat tālummaiņu pilnekrāna režīmā, mēģiniet iziet no pilnekrāna režīma un pēc tam kopīgot ekrānu.
1) Atveriet tālummaiņu.
2) Dodieties uz Iestatījumi > Vispārīgi.
3) Noņemiet atzīmi no izvēles rūtiņas Ieiet pilnekrāna režīmā automātiski, sākot sapulci vai pievienojoties tai.
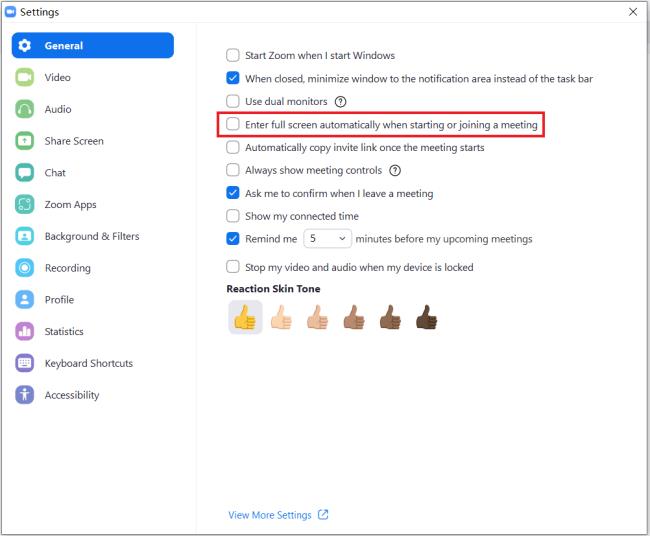
Ja problēma joprojām pastāv, pārejiet pie nākamā labojuma tālāk.
Uzziniet, kā viegli pievienot Microsoft Office failus saviem Teams kalendāra sapulču uzaicinājumiem.
Kā ierakstīt Zoom sapulci un kopīgot to ar citiem cilvēkiem? Uzziniet, kā to izdarīt efektīvi un ātri!
Uzziniet, kā iespējot automātisko pareizrakstību, lai atklātu kļūdas Microsoft Teams tērzēšanā.
Kā Zoom pievienot virtuālo fonu?
Uzziniet, kā vienkārši un efektīvi ģenerēt sapulces dalībnieku pārskatu programmā Microsoft Teams 365.
Uzziniet, kā automātiski ierakstīt Microsoft Teams sapulces, lai dalītos ar citiem dalībniekiem.
Uzziniet, kā mainīt Webex video sesijas fonu, izmantojot vienkāršas un efektīvas metodes
Uzziniet, kā paziņot savam Zoom sapulces rīkotājam, ka vēlaties uzdot jautājumu, paceļot roku.
Uzziniet, kā viegli pielāgot sava konta attēlu Zoom sapulcēm operētājsistēmās Android un Windows.
Ko darīt, ja mikrofons nedarbojas operētājsistēmā Windows 10? Risinājumi, kā ieslēgt mikrofonu Microsoft Teams.








