Kā pievienot dokumentu Microsoft Teams sapulces ielūgumam?

Uzziniet, kā viegli pievienot Microsoft Office failus saviem Teams kalendāra sapulču uzaicinājumiem.
Šeit ir lasītāja jautājums:
Es gribēju nomainīt savu profila attēlu pakalpojumā Teams. Es izvēlējos attēlu no OneDrive un noklikšķiniet uz augšupielādes, bet es neredzu nekādas izmaiņas savā iemiesojumā. Pēc tam mēģināju augšupielādēt citus attēlus (jpg, png un bmp formātos), taču arī tai ir tāda pati problēma. Vai varat man palīdzēt, kā es varu nomainīt savu iemiesojuma attēlu?
Paldies par jūsu jautājumu. Šajā īsajā apmācībā mēs apspriedīsim risinājumu, kas jāpārvar, atjauninot profila attēlu programmā Microsoft Teams. Lūdzu, izpildiet norādītās darbības, lai atrisinātu problēmu ar profila attēlu.
Iespējams, ka jūsu problēma ir saistīta ar Microsoft Teams kešatmiņu, tāpēc mūsu pirmais solis būs to notīrīt.
Noņemiet kešatmiņu pakalpojumā Teams
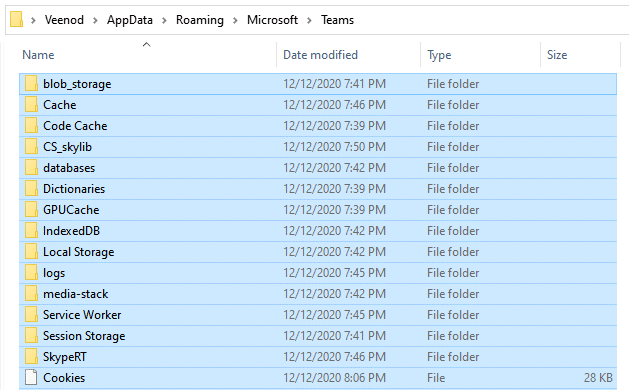
Mainiet profila attēlu pakalpojumā Teams
Nākamais solis ir augšupielādēt jaunu Microsoft komandas ikonu .
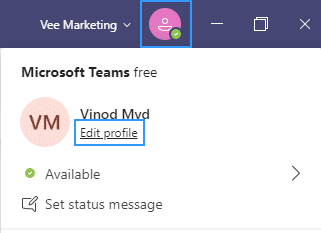
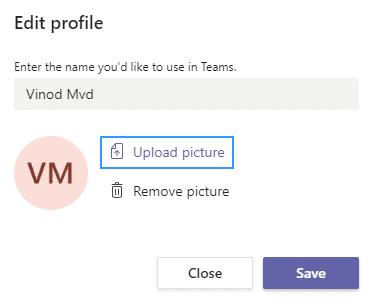

Ja jums rodas papildu jautājumi, lūdzu, atstājiet mums komentāru.
Ieteicams sākt, izslēdzot un atkārtoti atverot lietotni Teams datorā vai mobilajā tālrunī. Tas atsvaidzina savienojumu ar Microsoft serveriem un ātri atrisina nejaušas profila attēla atjaunināšanas vai sinhronizācijas problēmas.
Galddatoros ar peles labo pogu noklikšķiniet uz komandas ikonas uzdevumjoslā (Windows) vai Dock (Mac) un atlasiet Iziet. Ja programmu neizdodas aizvērt, atveriet uzdevumu pārvaldnieku vai aktivitāšu pārraugu un pārtrauciet Teams procesu.
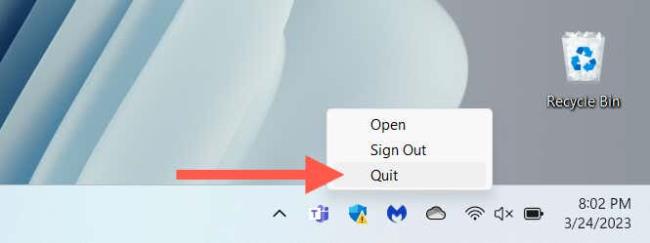
Ja problēma rodas mobilajā ierīcē, velciet uz augšu no ekrāna apakšdaļas, lai atvērtu lietotņu pārslēdzēju, noņemiet Teams kartīti un atkārtoti palaidiet lietotni no sākuma ekrāna.
Saskaņā ar tērzēšanu Microsoft forumos, atkārtoti augšupielādējot profila attēlu, izmantojot Microsoft Teams tīmekļa saskarni, tas var tikt pareizi atjaunināts vai sinhronizēts. Ja izmantojat mobilo ierīci, ieteicams izmantot datora vai Mac pārlūkprogrammu.
Atveriet Microsoft Teams savā tīmekļa pārlūkprogrammā (https://teams.microsoft.com) un pierakstieties ar saviem Microsoft konta akreditācijas datiem.
Cilnē Darbības atlasiet ikonu Iestatījumi.
Sānjoslā atlasiet Konti.
Izvēlieties sava lietotāja profila attēlu.
Atlasiet Noņemt attēlu un pēc tam — Augšupielādēt attēlu.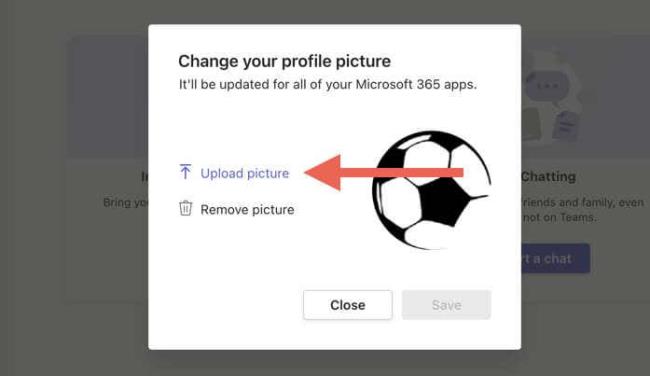
Izvēlieties jauno attēlu no datora iekšējās atmiņas un atlasiet Atvērt.
Atlasiet Saglabāt.
Aizveriet un palaidiet Teams savās mobilajās ierīcēs un galddatoros un pārbaudiet, vai jaunais profila attēls tiek rādīts bez problēmām.
Ja problēma joprojām pastāv, jums ir jāizrakstās no sava Microsoft Teams lietotāja konta visās galddatoros un mobilajās ierīcēs. Pēc tam aizveriet lietotni, palaidiet to atkārtoti un pierakstieties vēlreiz.
Atveriet lietotni Teams.
Augšējā labajā stūrī atlasiet savu profila attēlu un izvēlieties Izrakstīties. Mobilajā lietotnē atlasiet Iestatījumi > Izrakstīties.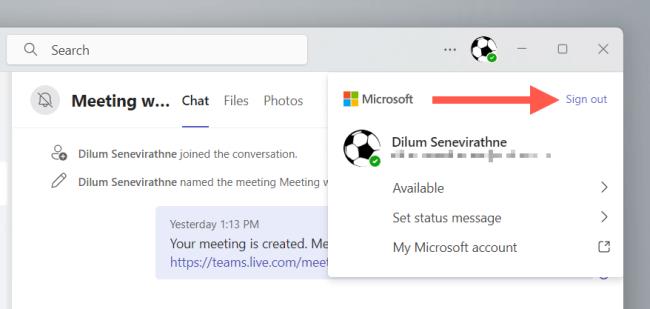
Iziet no Teams. Ja izmantojat mobilo ierīci, noņemiet Teams kartīti no lietotņu pārslēgšanas.
Atkārtoti palaidiet Microsoft Teams, atlasiet savu Microsoft kontu un izpildiet visas atļaujas un autentifikācijas uzvednes.
Atlasiet savu darbvietu, un Microsoft Teams jums atkal jāpierakstās.
Uzziniet, kā viegli pievienot Microsoft Office failus saviem Teams kalendāra sapulču uzaicinājumiem.
Kā ierakstīt Zoom sapulci un kopīgot to ar citiem cilvēkiem? Uzziniet, kā to izdarīt efektīvi un ātri!
Uzziniet, kā iespējot automātisko pareizrakstību, lai atklātu kļūdas Microsoft Teams tērzēšanā.
Kā Zoom pievienot virtuālo fonu?
Uzziniet, kā vienkārši un efektīvi ģenerēt sapulces dalībnieku pārskatu programmā Microsoft Teams 365.
Uzziniet, kā automātiski ierakstīt Microsoft Teams sapulces, lai dalītos ar citiem dalībniekiem.
Uzziniet, kā mainīt Webex video sesijas fonu, izmantojot vienkāršas un efektīvas metodes
Uzziniet, kā paziņot savam Zoom sapulces rīkotājam, ka vēlaties uzdot jautājumu, paceļot roku.
Uzziniet, kā viegli pielāgot sava konta attēlu Zoom sapulcēm operētājsistēmās Android un Windows.
Ko darīt, ja mikrofons nedarbojas operētājsistēmā Windows 10? Risinājumi, kā ieslēgt mikrofonu Microsoft Teams.








