Kā pievienot dokumentu Microsoft Teams sapulces ielūgumam?

Uzziniet, kā viegli pievienot Microsoft Office failus saviem Teams kalendāra sapulču uzaicinājumiem.
Šeit ir jautājums no Barron, uz kuru mēs atbildējām pa e-pastu. Mēs publicējam atbildi kā apmācību citiem Microsoft Outlook lietotājiem, kuriem var rasties grūtības iespējot Teams spraudni programmai Outlook:
Es diezgan plaši izmantoju Microsoft Teams darbā. Es tikko biju pārslēgts no MacOS X datora uz Windows klēpjdatoru, un esmu novērojis vienu, ka, atverot programmu Outlook, lai ieplānotu jaunas sapulces, es neredzu Microsoft Teams pogu. Informācijas tehnoloģiju konsultants, kas strādā ar mums, man apliecināja, ka komandas, kas pievienojas Outlook integrācijai, ir instalētas. Vai jums ir idejas, kāpēc tas notiek un ko es varu darīt, lai to labotu?
Pogas Teams pievienošana programmai Outlook
Ja jūsu Teams pievienojumprogramma programmai Outlook patiešām ir instalēta jūsu Windows personālajā datorā, visticamāk, kāda iemesla dēļ tas tika atspējots.
Tālāk ir sniegts problēmu novēršanas darbību sadalījums.
Piezīme. Kad spraudnis būs iespējots, Outlook kalendāra lentē būs pieejama arī poga Jauna sapulce.
Teams poga joprojām neparādās?
Ja kāda iemesla dēļ Teams sapulces komanda joprojām nav redzama, es ieteiktu restartēt datoru:
Microsoft atbalsta un atkopšanas palīgs (SaRA) ir utilīta, kas automātiski diagnosticē un izlabo Office un Office 365 lietotnes, Outlook un Windows problēmas. SaRA var palīdzēt reģistrēt Teams Meeting pievienojumprogrammu programmā Outlook.
Saglabājiet visus atvērtos e-pasta ziņojumus programmā Outlook, aizveriet programmu Outlook un veiciet tālāk norādītās darbības.
Lejupielādējiet Microsoft atbalsta un atkopšanas palīga iestatīšanas failu no Microsoft vietnes un instalējiet to savā datorā.
Windows meklēšanas lodziņā ierakstiet “sara” un atveriet Microsoft atbalsta un atkopšanas palīgu.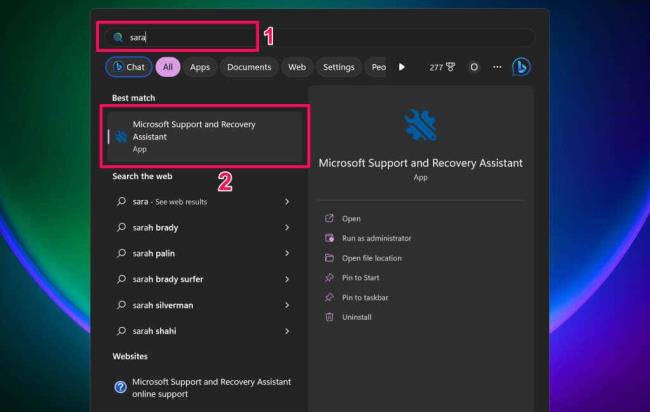
Lai turpinātu, piekrītiet rīka noteikumiem (atlasiet Piekrītu).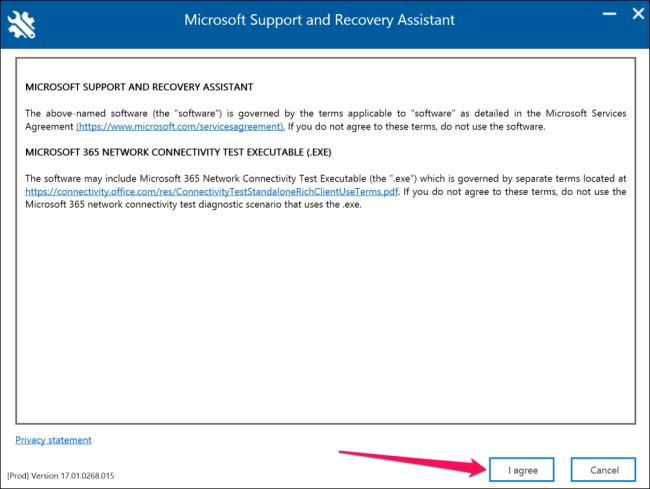
Produktu sarakstā izvēlieties Outlook un atlasiet Tālāk, lai turpinātu.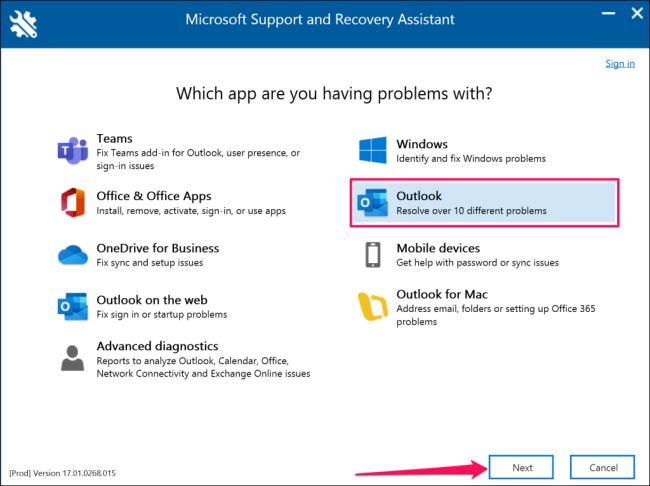
Izvēlieties Teams sapulces opcija netiek rādīta vai Teams Meeting pievienojumprogramma netiek ielādēta programmā Outlook, un atlasiet Tālāk.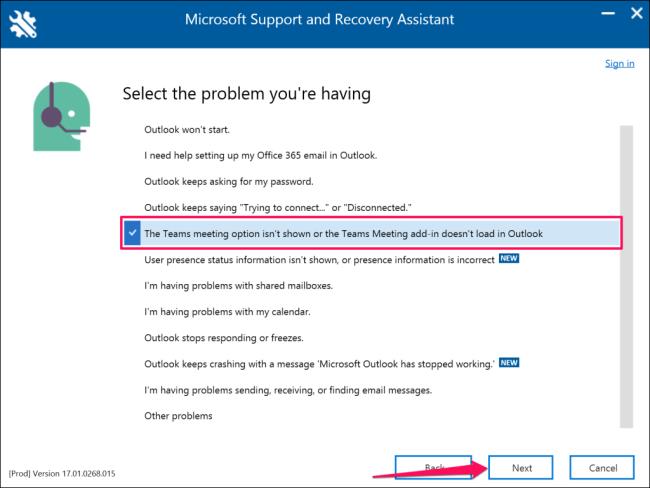
Izvēlieties Jā, kad tiek jautāts, vai veicat traucējummeklēšanu ietekmētajā ierīcē, un atlasiet Tālāk, lai turpinātu.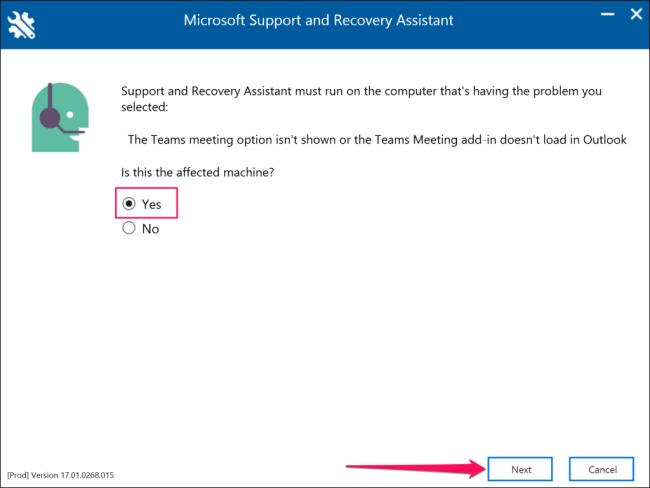
Pagaidiet, kamēr Microsoft atbalsta un atkopšanas palīgs pārbauda jūsu Outlook lietotni. Ja datorā darbojas programma Outlook, pirms ieteicamo problēmu novēršanas darbību veikšanas saglabājiet atvērtos ziņojumus un aizveriet programmu.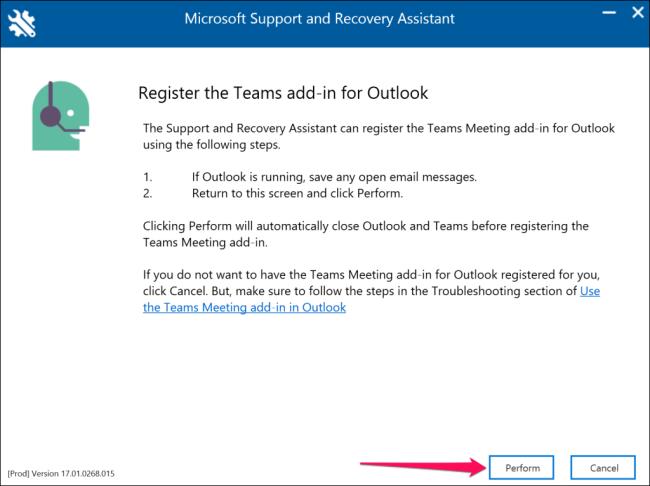
Palaidiet programmu Outlook, kad redzat ziņojumu “Outlook Teams Meeting pievienojumprogramma ir veiksmīgi reģistrēta”. Atgriezieties Microsoft atbalsta un atkopšanas palīgā un atlasiet Nē, ja programmai Outlook joprojām nav Teams Meeting pievienojumprogrammas.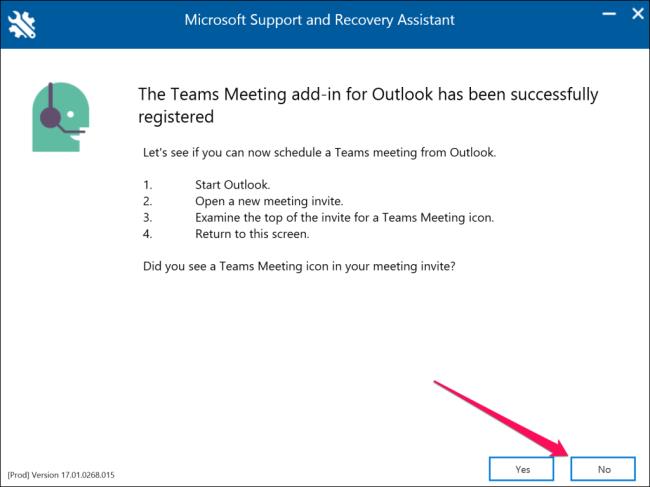
Sekojiet saitēm nākamajā lapā, lai skatītu papildu problēmu novēršanas ieteikumus.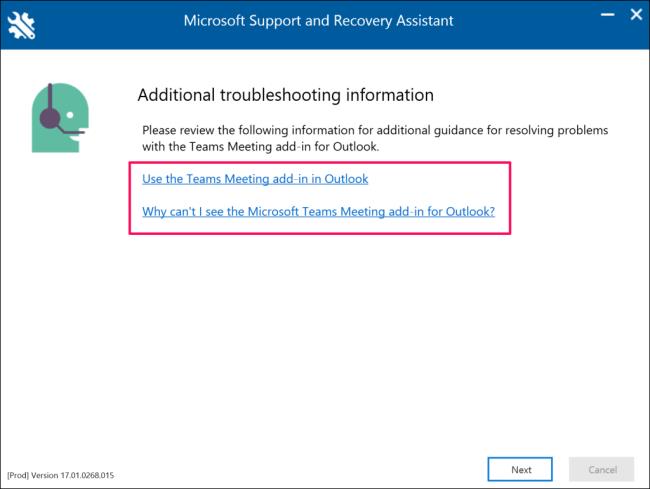
Uzziniet, kā viegli pievienot Microsoft Office failus saviem Teams kalendāra sapulču uzaicinājumiem.
Kā ierakstīt Zoom sapulci un kopīgot to ar citiem cilvēkiem? Uzziniet, kā to izdarīt efektīvi un ātri!
Uzziniet, kā iespējot automātisko pareizrakstību, lai atklātu kļūdas Microsoft Teams tērzēšanā.
Kā Zoom pievienot virtuālo fonu?
Uzziniet, kā vienkārši un efektīvi ģenerēt sapulces dalībnieku pārskatu programmā Microsoft Teams 365.
Uzziniet, kā automātiski ierakstīt Microsoft Teams sapulces, lai dalītos ar citiem dalībniekiem.
Uzziniet, kā mainīt Webex video sesijas fonu, izmantojot vienkāršas un efektīvas metodes
Uzziniet, kā paziņot savam Zoom sapulces rīkotājam, ka vēlaties uzdot jautājumu, paceļot roku.
Uzziniet, kā viegli pielāgot sava konta attēlu Zoom sapulcēm operētājsistēmās Android un Windows.
Ko darīt, ja mikrofons nedarbojas operētājsistēmā Windows 10? Risinājumi, kā ieslēgt mikrofonu Microsoft Teams.








