Kā pievienot dokumentu Microsoft Teams sapulces ielūgumam?

Uzziniet, kā viegli pievienot Microsoft Office failus saviem Teams kalendāra sapulču uzaicinājumiem.
Šeit ir jautājums, ko saņēmām no lasītāja:
Esmu mēģinājis mainīt vienas savas komandas iemiesojumu pakalpojumā Microsoft Teams. Bet nez kāpēc šķiet, ka attēla augšupielādes un saglabāšanas iespēja ir atspējota. Šī problēma tiek rādīta jau 2 nedēļas. Vai man ir vajadzīgas īpašas atļaujas, lai modificētu Teams ikonas? Ja jā, vai varat sniegt man tam risinājumu?
Paldies par jūsu jautājumu. Šajā ziņojumā mēs apspriedīsim šo problēmu un to, kā mēs varam iestatīt kanālu un komandu ikonas .
Aizstāt noklusējuma Teams iemiesojumu
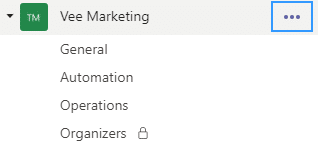
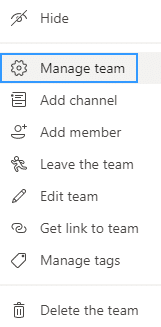

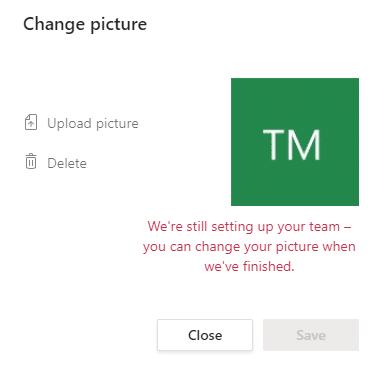
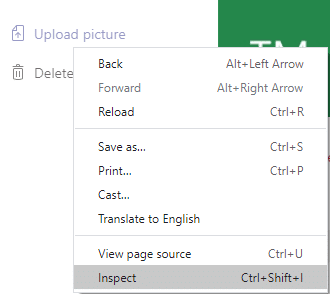

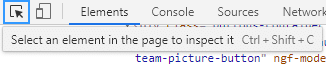
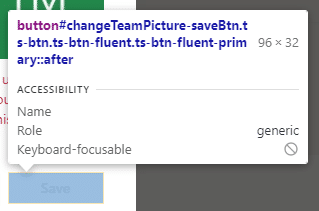

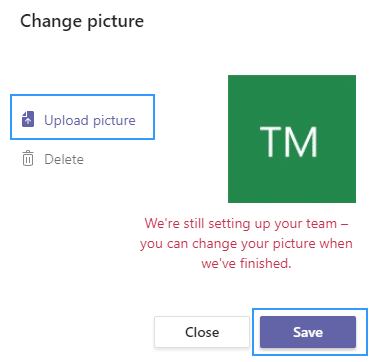
Jūtieties brīvi atstāt mums komentārus jautājumu un piezīmju gadījumā.
Uzziniet, kā viegli pievienot Microsoft Office failus saviem Teams kalendāra sapulču uzaicinājumiem.
Kā ierakstīt Zoom sapulci un kopīgot to ar citiem cilvēkiem? Uzziniet, kā to izdarīt efektīvi un ātri!
Uzziniet, kā iespējot automātisko pareizrakstību, lai atklātu kļūdas Microsoft Teams tērzēšanā.
Kā Zoom pievienot virtuālo fonu?
Uzziniet, kā vienkārši un efektīvi ģenerēt sapulces dalībnieku pārskatu programmā Microsoft Teams 365.
Uzziniet, kā automātiski ierakstīt Microsoft Teams sapulces, lai dalītos ar citiem dalībniekiem.
Uzziniet, kā mainīt Webex video sesijas fonu, izmantojot vienkāršas un efektīvas metodes
Uzziniet, kā paziņot savam Zoom sapulces rīkotājam, ka vēlaties uzdot jautājumu, paceļot roku.
Uzziniet, kā viegli pielāgot sava konta attēlu Zoom sapulcēm operētājsistēmās Android un Windows.
Ko darīt, ja mikrofons nedarbojas operētājsistēmā Windows 10? Risinājumi, kā ieslēgt mikrofonu Microsoft Teams.








