Kā pievienot dokumentu Microsoft Teams sapulces ielūgumam?

Uzziniet, kā viegli pievienot Microsoft Office failus saviem Teams kalendāra sapulču uzaicinājumiem.
Katru dienu miljoniem cilvēku izmanto tiešsaistes sadarbības rīkus un jo īpaši Microsoft Teams , lai sazinātos ar draugiem, ģimeni un kolēģiem. Šodienas visaptverošajā rokasgrāmatā mēs apskatīsim pamata problēmu novēršanu dažām visbiežāk sastopamajām problēmām, ar kurām jūs varētu saskarties, izmantojot Microsoft Teams.
Mēs apskatīsim un sniegsim pamata norādījumus par to, kā novērst visbiežāk sastopamās Microsoft Teams problēmas vairākās jomās.
Microsoft Teams ekrāna koplietošanas problēmu novēršana
Nevar koplietot ekrānu programmā Microsoft Teams
Mēģinot kopīgot ekrānu Teams sapulcē, neviens nevar skatīt jūsu ekrāna saturu.
1. darbība. Restartējiet Microsoft Teams
Lai arī cik triviāli tas neizklausītos, iespējams, vēlēsities restartēt Microsoft Teams.
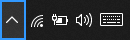
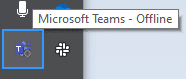
2. darbība: notīriet Teams kešatmiņu
3. darbība. Atjauniniet Microsoft Teams programmatūras versiju
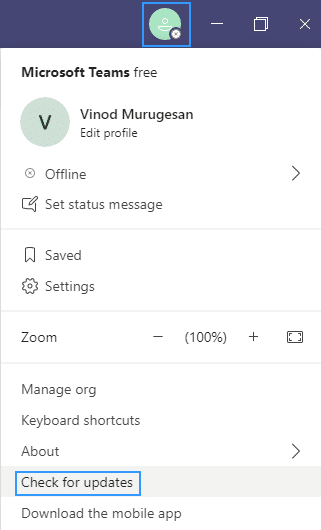
4. darbība. Tikai uzņēmumu lietotājiem — atjauniniet lietotāju politikas pakalpojumā Teams
Pastāv ļoti neliela iespēja, ka jūsu organizācijas satura kopīgošanas iestatījumi neļauj kopīgot ekrānu.
Tālāk norādīto procedūru var izpildīt tikai izraudzītie informācijas tehnoloģiju Microsoft Teams administratori.
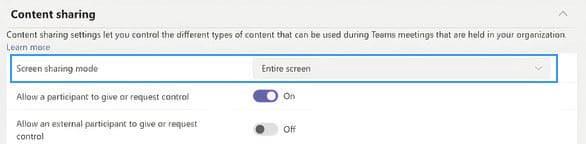
Nevar kopīgot Android ierīcēs
Android operētājsistēmai ir jāpiešķir atļauja instalētajām lietotnēm, lai tās varētu veikt noteiktus uzdevumus, piemēram, ekrāna kopīgošanu. Ja kāda iemesla dēļ nevarat kopīgot saturu Android platformā Microsoft Teams, iespējams, vēlēsities izmēģināt tālāk norādītās darbības.
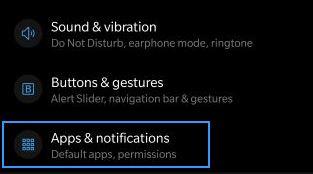
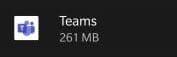
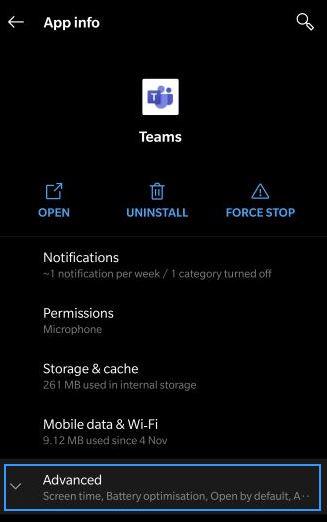
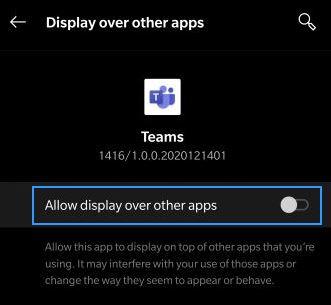
Sapulces dalībnieks nevar redzēt koplietoto ekrānu
Šķiet, ka daudz izplatītāks gadījums (vismaz pamatojoties uz mūsu lasītāju jautājumiem) ir tāds, ka jūs pievienojaties Teams sapulcei un nevarat redzēt saturu (ne failu, anotāciju, video vai prezentāciju), ko koplieto sapulces rīkotājs. vai izraudzīts prezentētājs.
Ja tas tā ir, turpiniet un izlasiet mūsu pamācību par to, kā komandas sapulces dalībnieki var novērst ekrāna koplietošanas problēmas .
Nevar pievienoties Teams sapulcēm, izmantojot programmu Mozilla vai Safari
Šobrīd Microsoft Teams netiek atbalstīts pārlūkprogrammās Safari, Firefox un pat Internet Explorer. Ja mēģināsit pievienoties Teams sapulcēm no iepriekšminētajām pārlūkprogrammām, jums tiks piedāvāts lejupielādēt Microsoft Teams klientu vai arī varat pievienoties sapulcei, izmantojot atbalstītu pārlūkprogrammu, piemēram, Chrome vai Microsoft Edge.
Piezīme: ja jums datorā nav administratora tiesību, varēsiet pievienoties tikai, izmantojot pārlūkprogrammu.
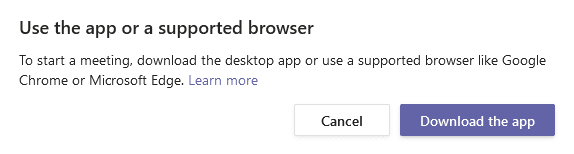
Kameras problēmu novēršana programmā Teams
Problēma : citi dalībnieki nevar skatīt jūsu kameras izvadi Teams videozvanā vai sapulcē.
1. darbība. Pārliecinieties, vai kameras objektīvs nav bloķēts
Lai arī cik triviāli tas izklausītos, pārbaudiet, vai kameras objektīvs nav
2. darbība. Pārliecinieties, vai kamera ir pievienota datoram
Pirmkārt, ļaujiet mums nodrošināt, lai jūsu kamera būtu pievienota jūsu Windows datoram un to atpazītu jūsu operētājsistēma un Microsoft Teams.
Teams ierīču iestatījumu panelī varat viegli redzēt pieejamās kameras . Šis dialoglodziņš ir pieejams tieši no sapulces, noklikšķinot uz elipses (…) ikonas un atlasot Ierīces iestatījumi .
Kā redzat tālāk, ir viegli vizualizēt skaļruņus, mikrofonus un kameras, kas ir integrēti vai pievienoti jūsu sistēmai.
Ja jūsu videokamera nav pieejama pieejamo ierīču sarakstā, izslēdziet Teams un pēc tam pārliecinieties, vai kamera patiešām ir pievienota. Pēc tam restartējiet Teams un pievienojieties sapulcei.
3. darbība. Pārbaudiet, vai kamera darbojas ar trešās puses lietojumprogrammām
Ja Teams identificē jūsu kameru, iespējams, vēlēsities pārbaudīt, vai kamera darbojas un vai to var izmantot cita lietotne.
4. darbība. Atjauniniet kameras draiveri
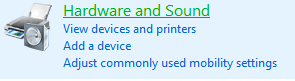

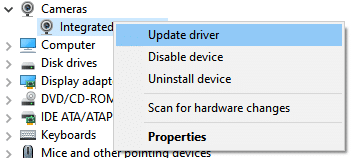
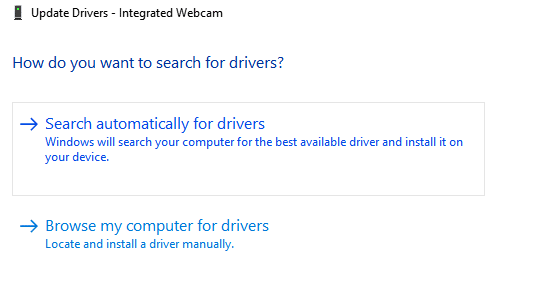
Microsoft Teams audio problēmas
Problēma : jūs nevarat dzirdēt citus Teams sapulces, video vai audiozvana dalībniekus. Tas notiek, izmantojot ārējos skaļruņus vai austiņas/austiņas.
1. darbība. Pārliecinieties, vai skaļruņi ir pievienoti
Uzdevumjoslas labajā pusē noklikšķiniet uz skaļruņu ikonas un pārliecinieties, vai skaļruņi ir savienoti ar Windows datoru.
2. darbība. Pārbaudiet savus Microsoft Teams audio iestatījumus

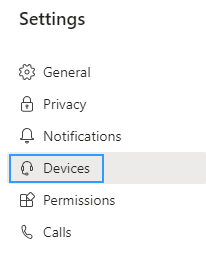
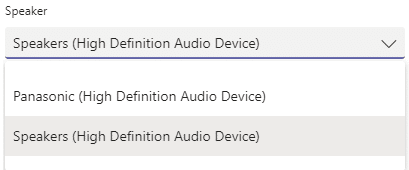
Ja jau piedalāties sapulcē vai zvanāt, varat piekļūt saviem ierīces iestatījumiem, noklikšķinot uz elipsi (…) un izvēlnē izvēloties Ierīces iestatījumi .
Pēc tam varat pielāgot audio ierīču un skaļruņu iestatījumus pēc vajadzības.
Kad esat izvēlējies vēlamo skaļruni vai austiņas, visticamāk, problēma tiks novērsta. Ja tas tā nav, pārejiet uz 3. darbību.
3. darbība. Palaidiet Windows 10 audio problēmu risinātāju
Operētājsistēmai Windows 10 ir pieejams ļoti jaudīgs problēmu risinātājs, kas var novērst lielāko daļu ar audio saistīto programmatūras un aparatūras problēmu, kas var rasties.
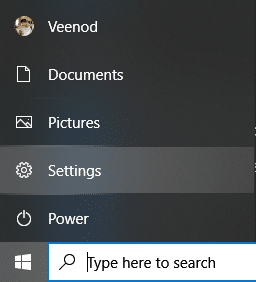
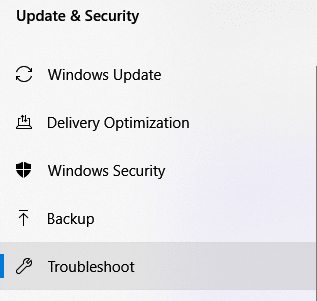
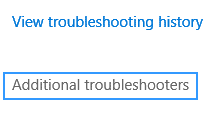
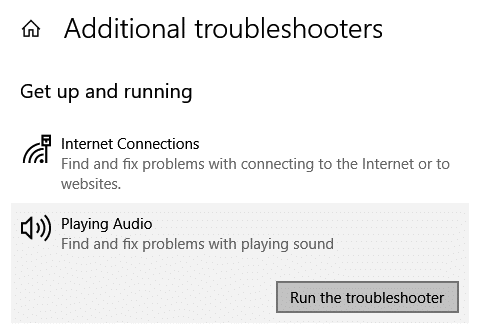
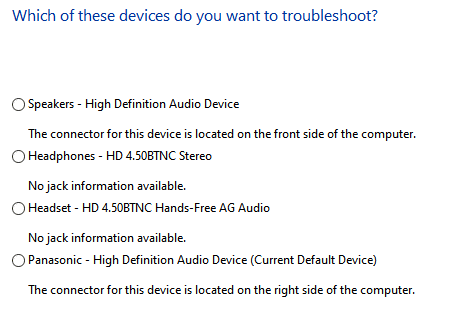
Microsoft Teams mikrofona problēmas
Problēma: cilvēki jūs nedzird, kad runājat Microsoft Teams sapulcē, video vai audiozvanā.
1. darbība. Pārbaudiet audio iestatījumus programmā Teams
Pirmā lieta, ko mēs darīsim, ir nodrošināt, lai Teams atpazītu jūsu mikrofonu un tiktu atlasīts izmantošanai sapulcē vai zvanā.
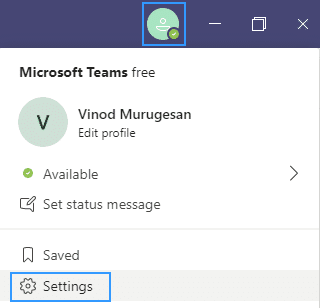
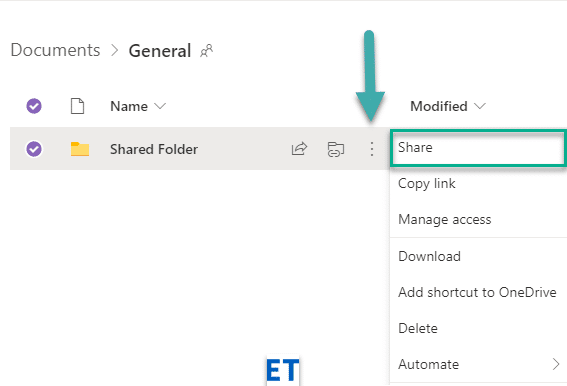
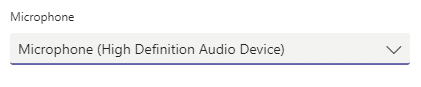
Ņemiet vērā: ja zvana laikā veicat mikrofona problēmu novēršanu, ierīces iestatījumiem varat piekļūt tieši no sapulces paneļa.
2. darbība. Nodrošiniet, lai lietotnes varētu piekļūt jūsu mikrofonam
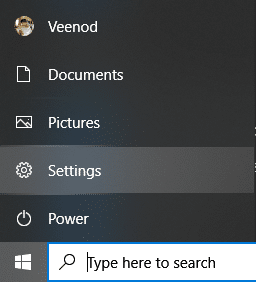
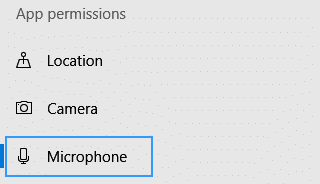
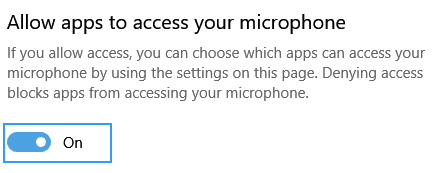
3. darbība. Palaidiet ierakstīšanas audio problēmu novēršanas rīku
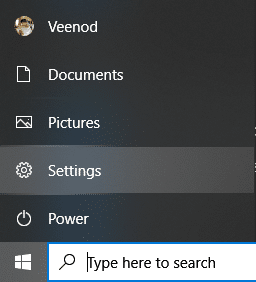
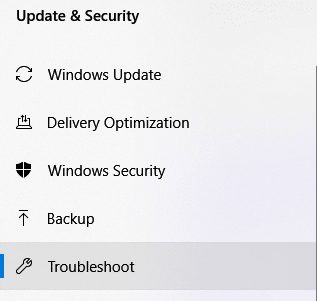
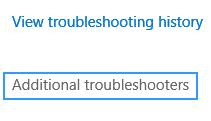
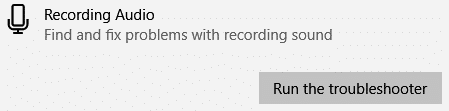
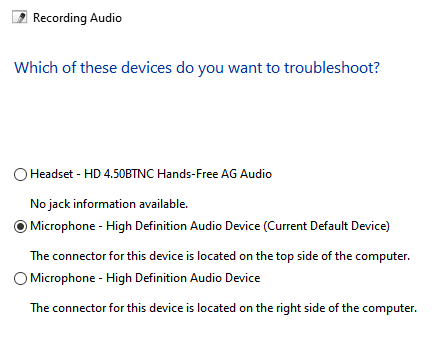
Savienojamība: novērsiet Teams sapulču savienojuma problēmas
Problēma: jūs nevarat pieteikties Microsoft Teams ar tīklu (internets / VPN / LAN utt.) vai ar pretvīrusu saistītu problēmu dēļ.
1. darbība. Pārliecinieties, vai ir izveidots savienojums ar internetu
Lai arī cik triviāli tas izklausītos, pārliecinieties, vai jūsu dators ir savienots ar internetu, atverot jaunu pārlūkprogrammas logu un pārejot uz vietni.
2. darbība. Palaidiet interneta savienojuma problēmu risinātāju
Ja nevarat piekļūt internetam, turpiniet un palaidiet iebūvēto Windows savienojuma problēmu novēršanas programmu.
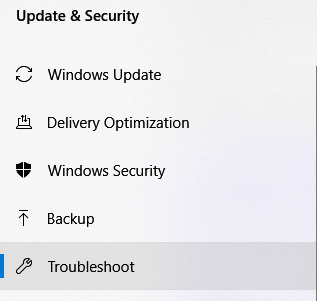
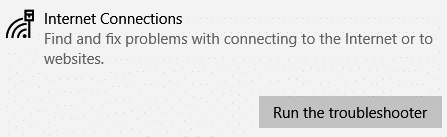
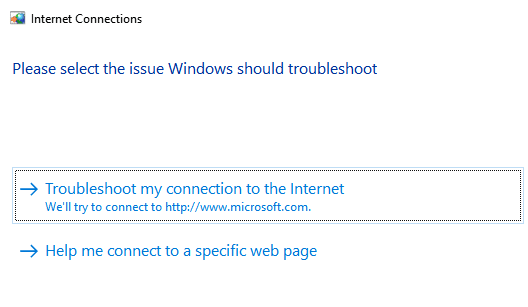
3. darbība. Atļaujiet Teams lietojumprogrammu Windows Defender ugunsmūrī:
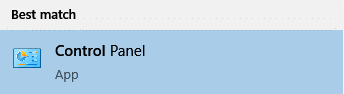
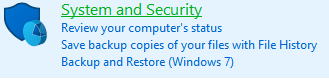


Pieteikšanās problēmas: nevar piekļūt Teams ar jūsu Windows pieteikumvārdu
1. darbība. Noņemiet no sistēmas esošos Windows akreditācijas datus
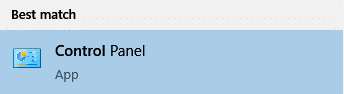
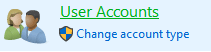

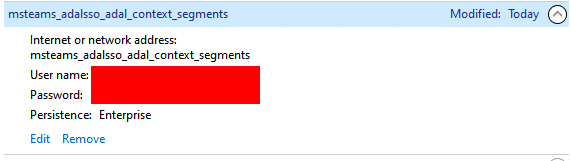
Instalēšanas problēmas: nevar atinstalēt Microsoft Teams
Ja rodas problēmas ar Microsoft Teams atinstalēšanu operētājsistēmā Windows, skatiet šo Microsoft Teams noņemšanas rokasgrāmatu .
Secinājums
Paldies, ka izlasījāt mūsu visaptverošo problēmu novēršanas rokasgrāmatu. Ja ceļvedis bija noderīgs, nekautrējieties dalīties ar draugiem un kolēģiem. Paldies 🙂
Uzziniet, kā viegli pievienot Microsoft Office failus saviem Teams kalendāra sapulču uzaicinājumiem.
Kā ierakstīt Zoom sapulci un kopīgot to ar citiem cilvēkiem? Uzziniet, kā to izdarīt efektīvi un ātri!
Uzziniet, kā iespējot automātisko pareizrakstību, lai atklātu kļūdas Microsoft Teams tērzēšanā.
Kā Zoom pievienot virtuālo fonu?
Uzziniet, kā vienkārši un efektīvi ģenerēt sapulces dalībnieku pārskatu programmā Microsoft Teams 365.
Uzziniet, kā automātiski ierakstīt Microsoft Teams sapulces, lai dalītos ar citiem dalībniekiem.
Uzziniet, kā mainīt Webex video sesijas fonu, izmantojot vienkāršas un efektīvas metodes
Uzziniet, kā paziņot savam Zoom sapulces rīkotājam, ka vēlaties uzdot jautājumu, paceļot roku.
Uzziniet, kā viegli pielāgot sava konta attēlu Zoom sapulcēm operētājsistēmās Android un Windows.
Ko darīt, ja mikrofons nedarbojas operētājsistēmā Windows 10? Risinājumi, kā ieslēgt mikrofonu Microsoft Teams.








