Kā pievienot dokumentu Microsoft Teams sapulces ielūgumam?

Uzziniet, kā viegli pievienot Microsoft Office failus saviem Teams kalendāra sapulču uzaicinājumiem.
Šeit ir jautājums no Ričarda:
Es došos atvaļinājumā šajā nedēļas nogalē un domāju, ka atvaļinājums būtu apmēram 2 nedēļas. Tāpēc man būtu nepieciešams, lai visi cilvēki, kas mani sazinās ar Microsoft Teams, zinātu, ka esmu bezsaistē un esmu atvaļinājumā. Vai varat, lūdzu, pastāstīt, kā mēs varam tos iestatīt programmā Microsoft Teams?
Paldies par jūsu jautājumu. Šodienas īsajā apmācībā mēs paskaidrosim, kā programmā Teams varat iestatīt savu statusu uz Bezsaistē, kā arī definēt pielāgotu ziņojumu, kas tiks parādīts, kad esat prom. Ņemiet vērā: ja vēlaties tikai samazināt ienākošo paziņojumu pieplūdumu, programmā Teams varat izslēgt ienākošos uznirstošos brīdinājumus .
Mainiet statusu uz bezsaistē
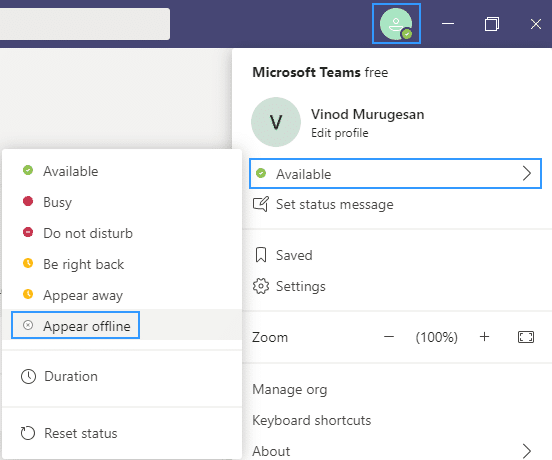
Piezīme. Atšķirībā no Skype, pašlaik nav iespējams iestatīt intervālu, pirms tas tiek rādīts kā dīkstāvē Teams. Iespējams, ka produktu komanda to risinās nākamajās versijās. Ja tas tā ir, mēs atjaunināsim ziņu.
Noteikts ārpus biroja ilguma


Piezīme. Varat, iespējams, izmantojot Ilguma iestatījuma iespēju, lai Teams saglabātu un rādītu jūsu statusu kā vienmēr pieejamu.
Microsoft Teams Out of Office ziņojums

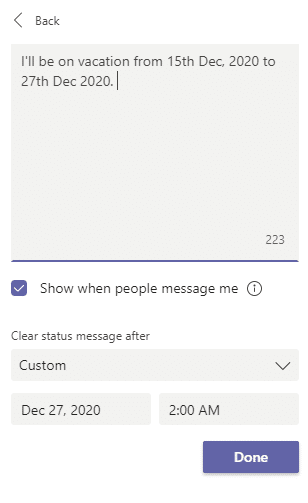
Piezīme. Acīmredzams jautājums ir, kāpēc statuss ārpus biroja un ziņojumi programmās Teams un Microsoft Outlook vēl netiek sinhronizēti tādā pašā veidā kā Outlook un Skype. Es domāju, ka tas arī nāks vēlāk.
Atveriet savu profila attēlu Teams augšējā labajā stūrī. Pēc tam atlasiet  Iestatījumi > Vispārīgi un atrodiet sadaļu Ārpus biroja .
Iestatījumi > Vispārīgi un atrodiet sadaļu Ārpus biroja .
Atlasiet pogu Ieplānot , lai atvērtu ārpus biroja ekrānu. Pēc tam veiciet 3.–7. darbību, lai iestatītu savas preferences.
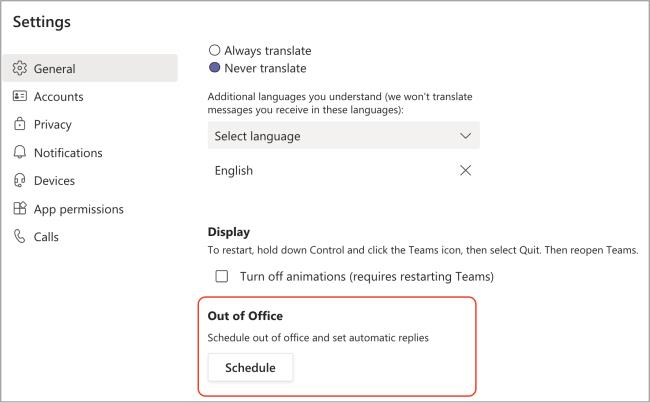
Lai notīrītu statusu “Ārpus biroja” un izslēgtu automātisko atbildi pakalpojumā Teams, atlasiet savu profila attēlu un dodieties atpakaļ uz ekrānu “Ārpus biroja” no  Iestatījumi. > Vispārīgi > Ārpus biroja vai atlasot Iestatīt statusa ziņojumu > Ieplānojiet ārpus biroja no sava profila attēla. Izslēdziet slēdzi blakus Ieslēgt automātiskās atbildes un atlasiet Saglabāt . pogu.
Iestatījumi. > Vispārīgi > Ārpus biroja vai atlasot Iestatīt statusa ziņojumu > Ieplānojiet ārpus biroja no sava profila attēla. Izslēdziet slēdzi blakus Ieslēgt automātiskās atbildes un atlasiet Saglabāt . pogu.
Kad esat ieplānojis ārpus biroja statusu un ziņojumu programmā Teams, programmā Outlook būs ieslēgtas automātiskās atbildes ar laika diapazonu un ziņojumu, ko iestatījāt programmā Teams. Ja izvēlaties atjaunināt informāciju par ārpus biroja esošo informāciju programmā Outlook, jūsu veiktās izmaiņas tiks atspoguļotas programmā Teams. Lai uzzinātu, kā ieslēgt vai izslēgt Outlook atbildi ārpus biroja, skatiet rakstu Automātisko atbilžu sūtīšana ārpus biroja no programmas Outlook.
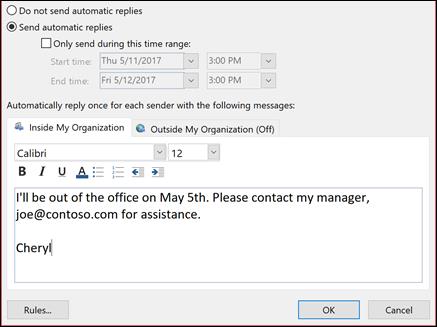
Uzziniet, kā viegli pievienot Microsoft Office failus saviem Teams kalendāra sapulču uzaicinājumiem.
Kā ierakstīt Zoom sapulci un kopīgot to ar citiem cilvēkiem? Uzziniet, kā to izdarīt efektīvi un ātri!
Uzziniet, kā iespējot automātisko pareizrakstību, lai atklātu kļūdas Microsoft Teams tērzēšanā.
Kā Zoom pievienot virtuālo fonu?
Uzziniet, kā vienkārši un efektīvi ģenerēt sapulces dalībnieku pārskatu programmā Microsoft Teams 365.
Uzziniet, kā automātiski ierakstīt Microsoft Teams sapulces, lai dalītos ar citiem dalībniekiem.
Uzziniet, kā mainīt Webex video sesijas fonu, izmantojot vienkāršas un efektīvas metodes
Uzziniet, kā paziņot savam Zoom sapulces rīkotājam, ka vēlaties uzdot jautājumu, paceļot roku.
Uzziniet, kā viegli pielāgot sava konta attēlu Zoom sapulcēm operētājsistēmās Android un Windows.
Ko darīt, ja mikrofons nedarbojas operētājsistēmā Windows 10? Risinājumi, kā ieslēgt mikrofonu Microsoft Teams.








