Kā pievienot dokumentu Microsoft Teams sapulces ielūgumam?

Uzziniet, kā viegli pievienot Microsoft Office failus saviem Teams kalendāra sapulču uzaicinājumiem.
Šeit ir jautājums no mūsu lasītāja:
Esmu instalējis Microsoft Teams savā Android tālrunī , jo man ir jāpiekļūst lietotnei, kad esmu prom no sava Windows klēpjdatora. Galvenais iemesls tam ir saņemt paziņojumu pa tālruni, ja kaut kas parādās no manas komandas. Vai ir kāds veids, kā mēs varam mainīt skaņas paziņojumu, ko saņemu par jauniem ziņojumiem un ienākošajiem zvaniem programmā Microsoft Teams? Ja jā, lūdzu, dariet man zināmu, kā es varu to izdarīt. Paldies.
Paldies par jūsu jautājumu. Šajā ziņojumā mēs apspriedīsim, kā varat pielāgot paziņojumu skaņu un zvanu signālus Teams gan Android mobilajos tālruņos, gan Windows galddatoros.
Mainiet skaņas paziņojumus operētājsistēmā Android
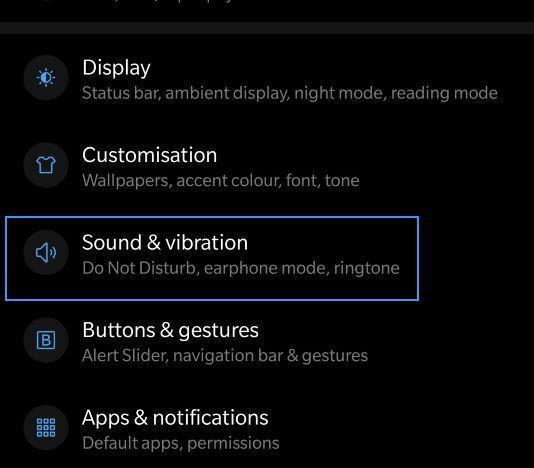
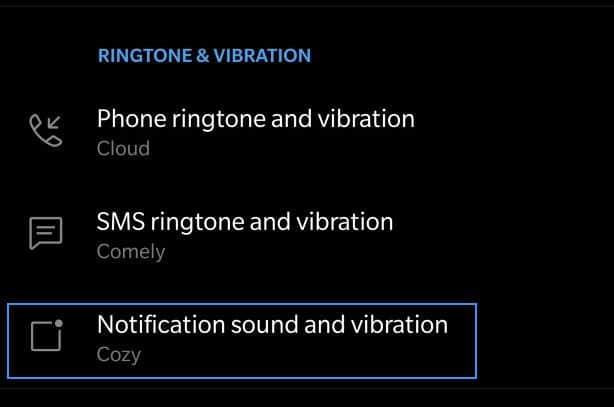
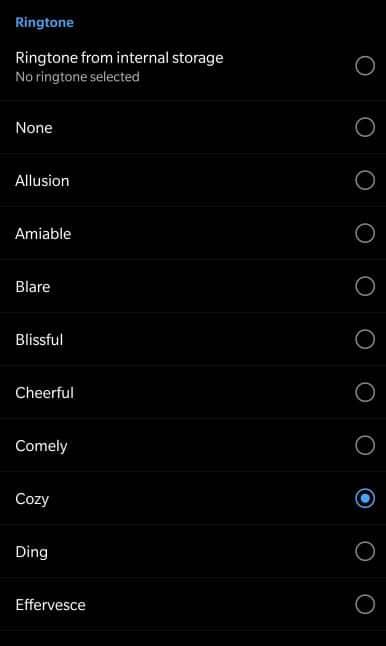
Mainiet tālruņa zvana signālu operētājsistēmās Windows, Web un MacOS
Mēs varam mainīt zvana signālu zvaniem, ko saņemam darbvirsmā, taču tikai ar noklusējuma skaņām, kuras nodrošina Microsoft.
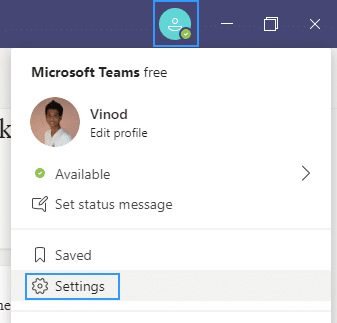
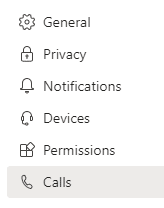
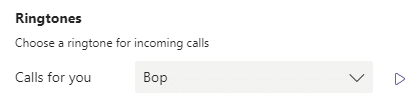
Microsoft Teams piedāvā dažādus veidus, kā piekļūt, saņemt un pārvaldīt paziņojumus. Šie iestatījumi ietver to, kā, kad un kur tiek rādīti jūsu paziņojumi, pielāgoti iestatījumi kanāliem un tērzēšanai, izskats un skaņas, noteiktu ziņojumu izslēgšana utt.
Lai pārvaldītu paziņojumus, komandas Teams augšējā labajā stūrī atlasiet Iestatījumi un vairāk  , pēc tam atlasiet Iestatījumi
, pēc tam atlasiet Iestatījumi  > Paziņojumi
> Paziņojumi  .
.
Lai izslēgtu vai ieslēgtu paziņojumu skaņas, ieslēdziet Atskaņot ienākošo zvanu un paziņojumu skaņu.
Lai saņemtu paziņojumus par visiem jūsu rādītajiem kanāliem, atlasiet Visas darbības
Lai saņemtu paziņojumus tikai tad, kad esat @pieminēts vai kad saņemat atbildes uz saviem ziņojumiem kanālos, atlasiet Pieminējumi un amp; atbildes
Lai vislabāk kontrolētu kanāla paziņojumus, atlasiet Pielāgots
Lai uzzinātu vairāk, skatiet rakstu Kanāla paziņojumu pielāgošana.
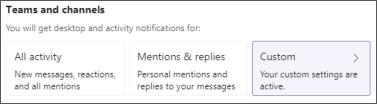
Novietojiet kursoru virs kanāla komandu sarakstā un atlasiet Citas opcijas  > Kanāla paziņojumi
> Kanāla paziņojumi  .
.
Izvēlieties no Visas darbības, Izslēgts vai < /span> , tiks atvērts jauns logs ar vairāk opciju.Pielāgots — tāpat kā iestatījumos. Atlasot Pielāgots
Piezīme. Pēc noklusējuma kanāla @minējumi ir izslēgti, un visas jaunās ziņas tiks rādītas tikai sadaļā Darbība  .
.
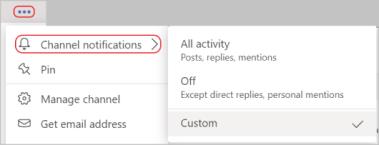
Izvēlieties pogu Rediģēt blakus kategorijai, lai pielāgotu veidu, kādā saņemat paziņojumus par šo kategoriju.
Kategorijās ietilpst Tērzēšana, Sapulces un zvani, Cilvēki un citi.
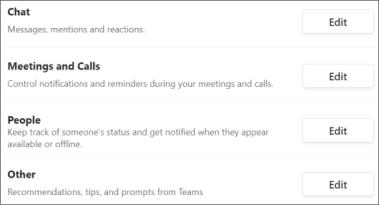
Atlasiet Rediģēt blakus Chat, pēc tam izvēlieties < /span> , kas atrodas Teams augšējā kreisajā stūrī.Activity . Visi paziņojumi par šāda veida darbībām tiks nosūtīti uz Rādīt tikai konkrētas kategorijas plūsmā 
Piezīme. Lietotne joprojām mirgos darbvirsmas uzdevumjoslā, kad tiks saņemti paziņojumi, taču darbvirsmā netiks rādīts neviens uznirstošais logs.
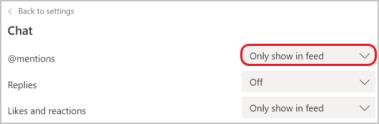
Izvēlieties, vai ziņojuma priekšskatījums tiek rādīts darbvirsmā, ieslēdzot Rādīt ziņojuma priekšskatījumu.
Atlasiet Reklāmkarogs un plūsma , lai saņemtu paziņojumus gan kā darbvirsmas paziņojumu, gan kā brīdinājumu sadaļā Darbības  .
.
Piezīme. Sistēmā Windows paziņojumu reklāmkarogi tiks rādīti ekrāna apakšējā labajā stūrī. Operētājsistēmā macOS tie tiek rādīti augšējā labajā stūrī.
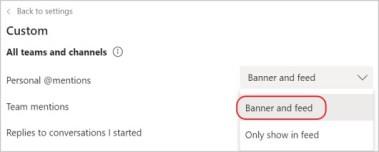
Atlasiet Rediģēt blakus Sapulces un zvani un pēc tam ieslēdziet izslēgt paziņojumus sapulču un zvanu laikā.
Lai uzzinātu vairāk par paziņojumu ieslēgšanu/izslēgšanu sapulces laikā, sadaļā Teams sapulces paziņojumu izslēgšana.
Piezīme. Nolaižamās izvēlnes iestatījumi sadaļā Paziņojums par sapulces sākšanu un Sapulču tērzēšanas paziņojumus neietekmē, izvēloties izslēgt paziņojumus sapulču un zvanu laikā. Varat tos modificēt atsevišķi.
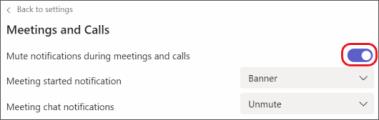
Kanāla sarunā pārejiet uz sākotnējā ziņojuma augšējo labo stūri un atlasiet Citas opcijas  > Izslēgt paziņojumus.
> Izslēgt paziņojumus.
Tāpat kā tērzēšanas sarunas gadījumā, izslēdzot paziņojumus kanāla sarunai, tiks apturēti šīs konkrētās sarunas atjauninājumi.
Piezīme. Jūs joprojām saņemsit paziņojumus, ja kāds jūs tieši @pieminēs.
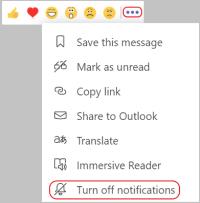
Atveriet sadaļu Darbība  Teams kreisajā pusē, virziet kursoru virs paziņojuma, kuru vēlaties mainīt, un pēc tam atlasiet Citas iespējas
Teams kreisajā pusē, virziet kursoru virs paziņojuma, kuru vēlaties mainīt, un pēc tam atlasiet Citas iespējas  .
.
Šeit atzīmējiet paziņojumu kā lasītu vai nelasītu, izslēdziet paziņojumus par reakcijām un lietotnēm, savukārt kanāla paziņojumos varat pielāgot, par kādām darbībām jūs saņemat paziņojumus konkrētajā kanālā.
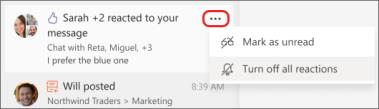
Uzziniet, kā viegli pievienot Microsoft Office failus saviem Teams kalendāra sapulču uzaicinājumiem.
Kā ierakstīt Zoom sapulci un kopīgot to ar citiem cilvēkiem? Uzziniet, kā to izdarīt efektīvi un ātri!
Uzziniet, kā iespējot automātisko pareizrakstību, lai atklātu kļūdas Microsoft Teams tērzēšanā.
Kā Zoom pievienot virtuālo fonu?
Uzziniet, kā vienkārši un efektīvi ģenerēt sapulces dalībnieku pārskatu programmā Microsoft Teams 365.
Uzziniet, kā automātiski ierakstīt Microsoft Teams sapulces, lai dalītos ar citiem dalībniekiem.
Uzziniet, kā mainīt Webex video sesijas fonu, izmantojot vienkāršas un efektīvas metodes
Uzziniet, kā paziņot savam Zoom sapulces rīkotājam, ka vēlaties uzdot jautājumu, paceļot roku.
Uzziniet, kā viegli pielāgot sava konta attēlu Zoom sapulcēm operētājsistēmās Android un Windows.
Ko darīt, ja mikrofons nedarbojas operētājsistēmā Windows 10? Risinājumi, kā ieslēgt mikrofonu Microsoft Teams.








