Kā pievienot dokumentu Microsoft Teams sapulces ielūgumam?

Uzziniet, kā viegli pievienot Microsoft Office failus saviem Teams kalendāra sapulču uzaicinājumiem.
Šeit ir jautājums, ko saņēmām pagājušajā dienā:
Man ir neapmaksāts Zoom konts, ko izmantoju video sapulcēm ar draugiem un ģimeni. Tikko pamanīju, ka ir iespējams ierakstīt video un audio sapulces. Man šķiet, ka man ir daži ļoti elementāri jautājumi: pirmkārt – kur tiek glabātas ierakstītās sapulces, vai tas ir mākonī vai manā datorā? Ja pēdējais, vai ir veids, kā norādīt, kur tieši man jāsaglabā faili?
Paldies par noderīgo jautājumu. Šeit ir mūsu atbilde, cerams, ka tā jums noderēs.
Zoom sapulču noklusējuma ierakstīšanas mape
Šķiet, ka no šodienas sapulču ierakstu mitināšana mākoņos ir pieejama maksas Zoom kontiem. Bezmaksas Zoom konts ļauj saglabāt ierakstus datorā.
Tālummaiņas video sapulces tiek saglabātas kā MP4 faili. Audio tiek saglabāts kā atsevišķs m4a fails (kuru vēlāk varat konvertēt). Lai uzzinātu, kur tieši atrodas jūsu tālummaiņas ieraksts, rīkojieties šādi.
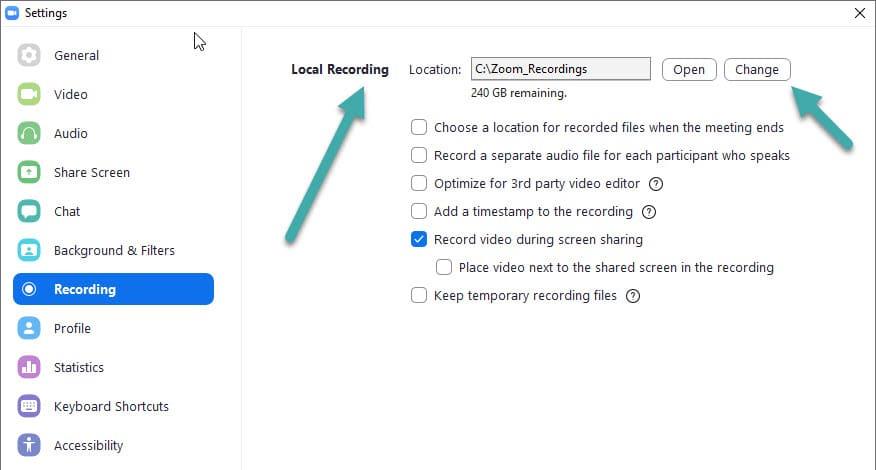
Mainiet tālummaiņas ierakstīšanas vietu
Kā redzat tālāk, esmu nedaudz mainījis ierakstīšanas vietu uz citu mapi, kuru esmu izveidojis manuāli.
Tālummaiņas ierakstu dublēšana
Tā ir laba prakse periodiski dublēt ierakstīšanas mapi Zoom OneDrive vai ārējā diskā. Varat arī dzēst vecos ierakstus, kas vairs nav vajadzīgi.
Piezīme. Acīmredzot varat izmantot video rediģēšanas programmatūru, piemēram, Camtasia, vai audio redaktorus, piemēram, Audacity, lai pēc vajadzības viegli rediģētu un slēptu tālummaiņas ierakstus.
Papildu saistītā apmācība:
Uzziniet, kā viegli pievienot Microsoft Office failus saviem Teams kalendāra sapulču uzaicinājumiem.
Kā ierakstīt Zoom sapulci un kopīgot to ar citiem cilvēkiem? Uzziniet, kā to izdarīt efektīvi un ātri!
Uzziniet, kā iespējot automātisko pareizrakstību, lai atklātu kļūdas Microsoft Teams tērzēšanā.
Kā Zoom pievienot virtuālo fonu?
Uzziniet, kā vienkārši un efektīvi ģenerēt sapulces dalībnieku pārskatu programmā Microsoft Teams 365.
Uzziniet, kā automātiski ierakstīt Microsoft Teams sapulces, lai dalītos ar citiem dalībniekiem.
Uzziniet, kā mainīt Webex video sesijas fonu, izmantojot vienkāršas un efektīvas metodes
Uzziniet, kā paziņot savam Zoom sapulces rīkotājam, ka vēlaties uzdot jautājumu, paceļot roku.
Uzziniet, kā viegli pielāgot sava konta attēlu Zoom sapulcēm operētājsistēmās Android un Windows.
Ko darīt, ja mikrofons nedarbojas operētājsistēmā Windows 10? Risinājumi, kā ieslēgt mikrofonu Microsoft Teams.








