Kā pievienot dokumentu Microsoft Teams sapulces ielūgumam?

Uzziniet, kā viegli pievienot Microsoft Office failus saviem Teams kalendāra sapulču uzaicinājumiem.
Šeit ir lasītāja jautājums:
Esmu lejupielādējis failu savā Samsung Android tālrunī, bet, kad vēlos vēlreiz apskatīt failu bezsaistē, nevarēju atrast failu lejupielādes direktorijā. Es nevarēju atrast atrašanās vietas ceļu, kur faili tiks lejupielādēti no Teams. Kā mēs varam atrast ceļu, pa kuru tiek lejupielādēti Teams faili?
Paldies par jūsu jautājumu. Kad lejupielādējat failu no noteikta Teams kanāla, tas tiks novirzīts uz noklusējuma lejupielādes ceļu. Diemžēl mums nav iespējas mainīt lejupielādes atrašanās vietas ceļu Teams Android lietojumprogrammā. Lūdzu, veiciet tālāk norādīto darbību, lai ātri uzzinātu Microsoft Teams noklusējuma lejupielādes vietu Android tālruņiem.
Atrodiet lejupielādētos Android Teams failus
Microsoft Teams lietojumprogramma kā noklusējuma glabājas jūsu iekšējā atmiņā, un līdz ar to lejupielādētie faili tiks saglabāti iekšējā atmiņā .
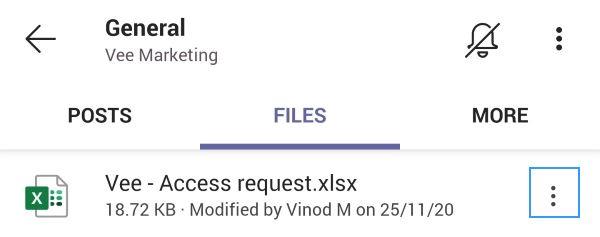
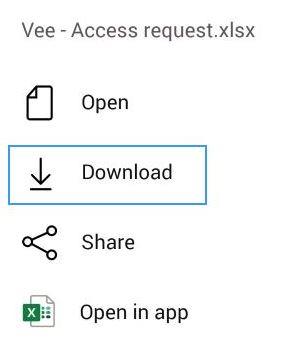
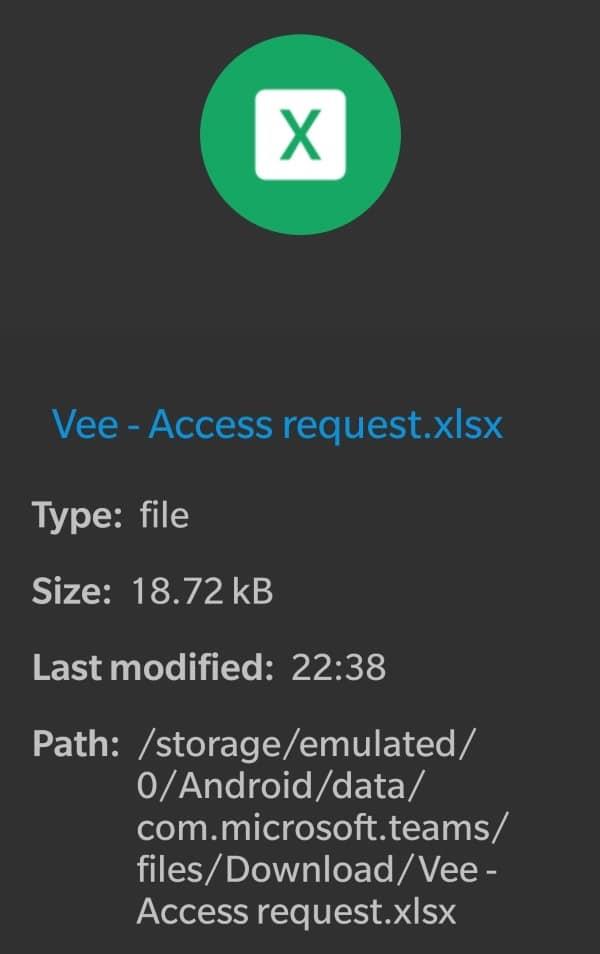
Uzziniet, kā viegli pievienot Microsoft Office failus saviem Teams kalendāra sapulču uzaicinājumiem.
Kā ierakstīt Zoom sapulci un kopīgot to ar citiem cilvēkiem? Uzziniet, kā to izdarīt efektīvi un ātri!
Uzziniet, kā iespējot automātisko pareizrakstību, lai atklātu kļūdas Microsoft Teams tērzēšanā.
Kā Zoom pievienot virtuālo fonu?
Uzziniet, kā vienkārši un efektīvi ģenerēt sapulces dalībnieku pārskatu programmā Microsoft Teams 365.
Uzziniet, kā automātiski ierakstīt Microsoft Teams sapulces, lai dalītos ar citiem dalībniekiem.
Uzziniet, kā mainīt Webex video sesijas fonu, izmantojot vienkāršas un efektīvas metodes
Uzziniet, kā paziņot savam Zoom sapulces rīkotājam, ka vēlaties uzdot jautājumu, paceļot roku.
Uzziniet, kā viegli pielāgot sava konta attēlu Zoom sapulcēm operētājsistēmās Android un Windows.
Ko darīt, ja mikrofons nedarbojas operētājsistēmā Windows 10? Risinājumi, kā ieslēgt mikrofonu Microsoft Teams.








