Kā pievienot dokumentu Microsoft Teams sapulces ielūgumam?

Uzziniet, kā viegli pievienot Microsoft Office failus saviem Teams kalendāra sapulču uzaicinājumiem.
Šeit ir jautājums no mūsu lasītāja:
Es jau kādu laiku izmantoju Microsoft komandas un tagad sapratu, ka esmu izveidojis savu parādāmo vārdu, norādot tikai manu vārdu. Vai tagad varu savam parādāmajam vārdam pievienot savu uzvārdu un titulu. Ja tā, vai varat, lūdzu, sniegt man ātrus norādījumus, kā to paveikt?
Paldies par jūsu jautājumu.
Jā, par laimi, Teams lietotnē ir diezgan vienkāršs veids, kā mainīt parādāmā vārda informāciju. Šajā apmācībā mēs redzēsim, kā mainīt noklusējuma informāciju, ko norādījāt, reģistrējoties programmā Microsoft Teams.
Mainiet parādāmo vārdu programmā Microsoft Teams
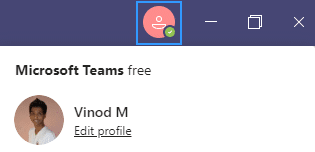
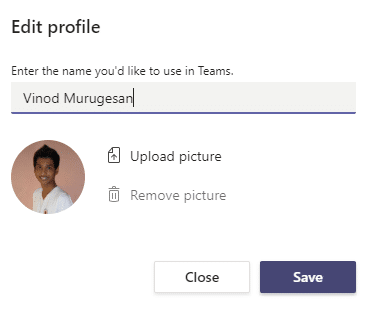
Svarīga piezīme. Ja jūsu organizācijai ir centrālā Microsoft Teams izvietošana, iespējams, jums būs jāapspriežas ar savu informācijas tehnoloģiju grupu, lai varētu mainīt savu parādāmo vārdu un nosaukumu.
Uzziniet, kā viegli pievienot Microsoft Office failus saviem Teams kalendāra sapulču uzaicinājumiem.
Kā ierakstīt Zoom sapulci un kopīgot to ar citiem cilvēkiem? Uzziniet, kā to izdarīt efektīvi un ātri!
Uzziniet, kā iespējot automātisko pareizrakstību, lai atklātu kļūdas Microsoft Teams tērzēšanā.
Kā Zoom pievienot virtuālo fonu?
Uzziniet, kā vienkārši un efektīvi ģenerēt sapulces dalībnieku pārskatu programmā Microsoft Teams 365.
Uzziniet, kā automātiski ierakstīt Microsoft Teams sapulces, lai dalītos ar citiem dalībniekiem.
Uzziniet, kā mainīt Webex video sesijas fonu, izmantojot vienkāršas un efektīvas metodes
Uzziniet, kā paziņot savam Zoom sapulces rīkotājam, ka vēlaties uzdot jautājumu, paceļot roku.
Uzziniet, kā viegli pielāgot sava konta attēlu Zoom sapulcēm operētājsistēmās Android un Windows.
Ko darīt, ja mikrofons nedarbojas operētājsistēmā Windows 10? Risinājumi, kā ieslēgt mikrofonu Microsoft Teams.








