Kā pievienot dokumentu Microsoft Teams sapulces ielūgumam?

Uzziniet, kā viegli pievienot Microsoft Office failus saviem Teams kalendāra sapulču uzaicinājumiem.
Šeit ir ātrs Katijas jautājums:
Mana organizācija diezgan intensīvi izmanto Microsoft Teams vairākos departamentos: iepirkumu, mārketinga, pārdošanas un finanšu nodaļās. Kā mārketinga koordinators es katru dienu saņemu vairākus desmitus tērzēšanas ziņojumu. Tā kā esmu diezgan pārņemts ar darbu (kurš gan nav?), es izlasīju tērzēšanas paziņojumus, bet nespēju apstrādāt lielāko daļu. Lieta ir tāda, ka šo ziņojumu sūtītāji var pateikt, vai es lasu viņu ziņojumus, jo Teams tērzēšanā blakus viņu ziņojumiem tiek parādīts lasīšanas paziņojums “acs ikona”. Tātad mans jautājums ir: vai ir kāds veids, kā noņemt lasīšanas kvītis no Teams?
Noņemiet Teams lasīšanas kvītis tērzēšanā
Paldies par jautājumu. Pirms pievērsties jūsu konkrētajam jautājumam, es vēlējos atgādināt ikvienam, kas intensīvi strādā pie Teams, par ļoti ērto līdzekli, kas ļauj iestatīt savu Microsoft Teams pielāgoto statusu . To darot, jūs saviem kolēģiem darāt zināmu, ka neesat pieejams, un piedāvājat novirzīt saziņu uz bezsaistes kanāliem, piemēram, e-pastu, uz kuriem varat atbildēt, kad vēlaties.
Tālāk ir sniegts vienkāršs veids, kā nodrošināt, lai jūsu kolēģiem nebūtu pieejami lasīšanas apliecinājumi.
Ātrās piezīmes
Ja jūsu administratori ir piespieduši, lai lasīšanas apliecinājumi būtu ieslēgti visiem, jūs nevarēsit izslēgt šo iestatījumu. Tomēr lasīšanas apliecinājumi tiek aktivizēti tikai tad, kad atverat tērzēšanu, tāpēc, kamēr neatverat tērzēšanu, lasīšanas apliecinājums netiks nosūtīts.
Tas nozīmē, ka varat būt nedaudz viltīgs, mainot paziņojumu iestatījumus, lai nodrošinātu, ka tērzēšanas atbildes tiek rādītas reklāmkarogā. Reklāmkarogs ir jauno ziņojumu uznirstošais priekšskatījums Microsoft Teams apakšējā labajā stūrī. Tādā veidā jūs varat lasīt jums nosūtītos ziņojumus, neizraisot lasīšanas apstiprinājumu.
Lai to izdarītu, noklikšķiniet uz sava profila attēla loga augšējā labajā stūrī un atlasiet “Iestatījumi”.
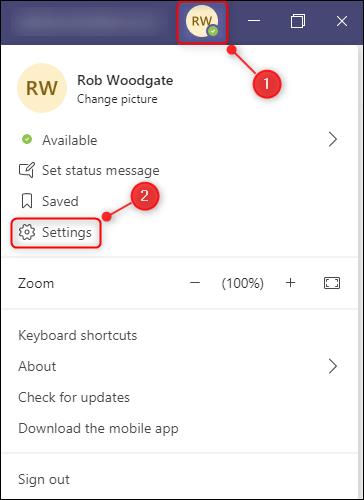
Atveriet cilni "Paziņojumi" un pēc tam noklikšķiniet uz pogas "Rediģēt" blakus opcijai "Tērzēšana".
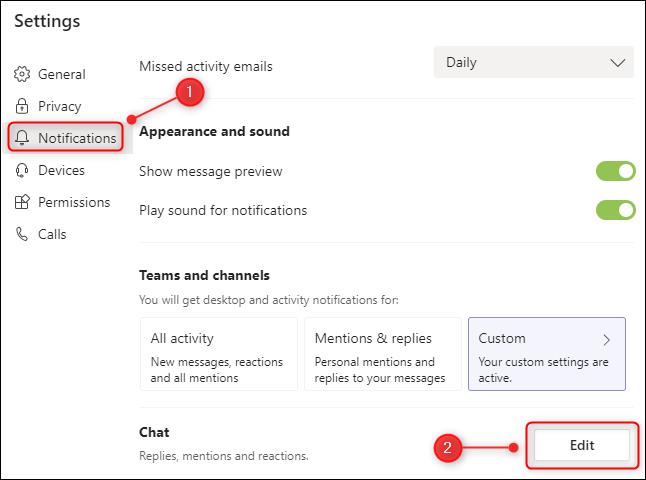
Pārliecinieties, vai "@pieminējumi" ir iestatīts uz "Reklāmkarogs un plūsma" un "Atbildes" ir iestatīts uz "Reklāmkarogs".
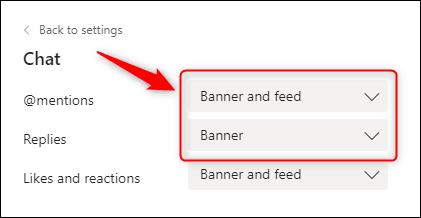
Tādā veidā jūs varat redzēt tērzēšanas ziņojumus uznirstošajos paziņojumos, neaktivizējot lasīšanas apstiprinājumu. Varat pat atbildēt no paziņojuma priekšskatījuma, neizraisot lasīšanas apstiprinājumu, lai gan, tiklīdz būsiet atbildējis, būs skaidrs, ka ziņojumu tomēr esat izlasījis.
Uzziniet, kā viegli pievienot Microsoft Office failus saviem Teams kalendāra sapulču uzaicinājumiem.
Kā ierakstīt Zoom sapulci un kopīgot to ar citiem cilvēkiem? Uzziniet, kā to izdarīt efektīvi un ātri!
Uzziniet, kā iespējot automātisko pareizrakstību, lai atklātu kļūdas Microsoft Teams tērzēšanā.
Kā Zoom pievienot virtuālo fonu?
Uzziniet, kā vienkārši un efektīvi ģenerēt sapulces dalībnieku pārskatu programmā Microsoft Teams 365.
Uzziniet, kā automātiski ierakstīt Microsoft Teams sapulces, lai dalītos ar citiem dalībniekiem.
Uzziniet, kā mainīt Webex video sesijas fonu, izmantojot vienkāršas un efektīvas metodes
Uzziniet, kā paziņot savam Zoom sapulces rīkotājam, ka vēlaties uzdot jautājumu, paceļot roku.
Uzziniet, kā viegli pielāgot sava konta attēlu Zoom sapulcēm operētājsistēmās Android un Windows.
Ko darīt, ja mikrofons nedarbojas operētājsistēmā Windows 10? Risinājumi, kā ieslēgt mikrofonu Microsoft Teams.








