Kā pievienot dokumentu Microsoft Teams sapulces ielūgumam?

Uzziniet, kā viegli pievienot Microsoft Office failus saviem Teams kalendāra sapulču uzaicinājumiem.
Šeit ir lasītāja jautājums:
Man ir atkārtotas Zoom sesijas ar saviem klientiem reizi nedēļā. Es nesen konstatēju, ka visas manas tālummaiņas sapulces ir atzīmētas kā automātiskas ierakstīšanas lokālajā datorā. Es vēlētos pārliecināties, ka sapulču ierakstīšana netiek aktivizēta automātiski, bet tikai pēc nepieciešamības, tīmekļa semināriem vai mācību sanāksmēm. Zoom darbvirsmas klientā nevaru atrast vienkāršu iestatījumu, lai izslēgtu Zoom sapulču ierakstītāju. Lūdzu, dariet man zināmu, kā es varu atspējot visu savu tālummaiņas sapulču automātisko ierakstīšanu.
Paldies par jūsu jautājumu. Šajā ierakstā mēs vēlamies aplūkot sapulču ierakstīšanas pamatus programmā Zoom.
Mēs uzzināsim, kā varat izmantot tīmekļa portāla lietotni Zoom, lai atspējotu sapulču automātisko ierakstīšanu. Pēc tam redzēsim, kā manuāli ierakstīt sesiju, ja nepieciešams.
Atspējojiet automātisko ierakstīšanu tālummaiņā

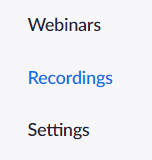

Ierakstiet Zoom sanāksmes
Ja nepieciešams, jūs, protams, varat manuāli ierakstīt sanāksmes.
Lūk, soli pa solim process:

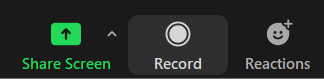
Kad atspējosit šo iestatījumu tīmekļa portālā Zoom, tas attieksies uz visām jaunajām sapulcēm un tīmekļa semināriem, ko izveidosit. Lai atspējotu šo iestatījumu esošās sapulcēs vai tīmekļa semināros, varat to atspējot sapulces vai tīmekļa semināra līmenī .
Jūsu personīgā telpa ir jums pastāvīgi rezervēta virtuāla sanāksmju telpa, kurai varat piekļūt, izmantojot savu personīgās sapulces ID (PMI) vai personisko saiti. Šīs personīgās telpas iestatījumus varat rediģēt Zoom darbvirsmas klientā vai tīmekļa portālā.
Uzziniet, kā viegli pievienot Microsoft Office failus saviem Teams kalendāra sapulču uzaicinājumiem.
Kā ierakstīt Zoom sapulci un kopīgot to ar citiem cilvēkiem? Uzziniet, kā to izdarīt efektīvi un ātri!
Uzziniet, kā iespējot automātisko pareizrakstību, lai atklātu kļūdas Microsoft Teams tērzēšanā.
Kā Zoom pievienot virtuālo fonu?
Uzziniet, kā vienkārši un efektīvi ģenerēt sapulces dalībnieku pārskatu programmā Microsoft Teams 365.
Uzziniet, kā automātiski ierakstīt Microsoft Teams sapulces, lai dalītos ar citiem dalībniekiem.
Uzziniet, kā mainīt Webex video sesijas fonu, izmantojot vienkāršas un efektīvas metodes
Uzziniet, kā paziņot savam Zoom sapulces rīkotājam, ka vēlaties uzdot jautājumu, paceļot roku.
Uzziniet, kā viegli pielāgot sava konta attēlu Zoom sapulcēm operētājsistēmās Android un Windows.
Ko darīt, ja mikrofons nedarbojas operētājsistēmā Windows 10? Risinājumi, kā ieslēgt mikrofonu Microsoft Teams.








