Kā pievienot dokumentu Microsoft Teams sapulces ielūgumam?

Uzziniet, kā viegli pievienot Microsoft Office failus saviem Teams kalendāra sapulču uzaicinājumiem.
Šis ir jautājums, ko tikko saņēmām no mūsu lasītāja Marka:
Es jau dažus mēnešus izmantoju lietojumprogrammu Microsoft Teams. Es tikko uzzināju, ka pakalpojumā Teams pēc aptuveni 10 minūtēm tiešsaistes statuss tiks automātiski mainīts uz prombūtnē (dzeltens), kad strādāju ar citām lietotnēm un Teams darbojas fonā vai kad es paņemu pusdienas pārtraukumu. Labprāt mainītu savu izbraukuma iestatījumu un iestatītu to kā “pieejamu” pat tad, ja es nepiedalos Teams, jo man ir nepieciešams, lai klienti zinātu, ka esmu tiešsaistē un viņiem pieejams. Vai varat, lūdzu, paziņot man, vai jums ir kāds risinājums šim jautājumam, vai arī pēc noklusējuma Teams statuss būs sinhronizēts ar manu Windows operētājsistēmas darbību (nepietiekama darbība)?
Paldies par jūsu jautājumu. Būtībā jūsu Teams tiešsaistes pieejamība ir sinhronizēta ar mūsu (1) Outlook kalendāra tikšanās/sapulcēm, (2) jūsu darbībām pašā Teams lietotnē (piemēram, prezentācija vai zvans) un acīmredzami (3) sistēmas stāvoklis — aktīvs, guļ, dīkstāvē un kā tāds.
Šajā īsajā apmācībā mēs apskatīsim vienkāršu Microsoft Teams triku , lai nodrošinātu, ka jūsu tiešsaistes statuss pakalpojumā Teams paliek pieejams (“zaļš”), nevis prombūtnē vai bezsaistē pat tad, kad atrodaties prom no sava galda. Ņemiet vērā, ka jums ir vēlreiz jāpārbauda sistēmas miega iestatījumi, lai tas darbotos. Ja vien tas nav absolūti nepieciešams, mēs neiesakām palaist nevajadzīgas programmas fonā, lai sistēma nedarbotos dīkstāvē.
1. darbība: saglabājiet savu statusu pieejamu pakalpojumā Teams
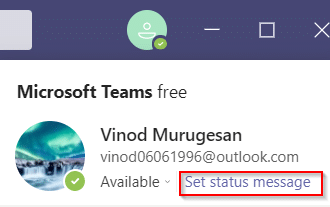
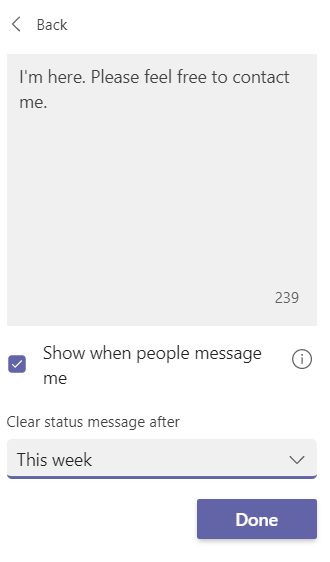
2. darbība. Pārskatiet barošanas iestatījumus, lai izvairītos no sistēmas miega režīma
Pēc Teams prombūtnes taimauta maiņas mums ir jānodrošina, ka, kamēr mūsu Windows dators ir pievienots strāvas avotam vai darbojas ar baterijām, tas nepāriet miega režīmā.
Jūsu tiešsaistes klātbūtnes iestatīšana aizņemtai, prombūtnei vai bezsaistē pakalpojumā Teams
Tādā pašā veidā varat viegli mainīt savu klātbūtnes statusu uz Prom vai bezsaistē. Tas noteikti noderēs, ja vēlaties netraucēti paveikt darbu.
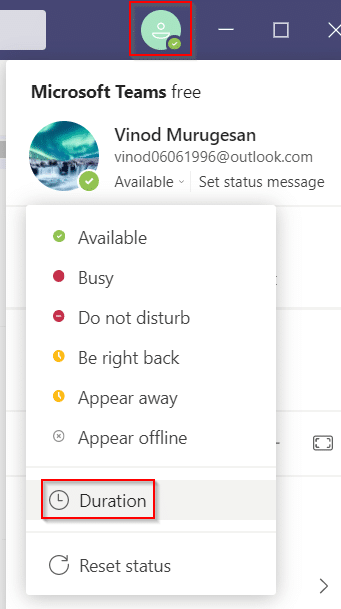
Tā kā Microsoft komandas maina jūsu statusu uz prom, kad jūsu dators pāriet miega režīmā vai jūs izmantojat platformu fonā. Šādā situācijā varat izmantot trešās puses programmatūru un rīkus, kas nodrošina kursora kustību ekrānā, lai novērstu datora pāriešanu miega režīmā. Tāpēc, lai risinātu problēmu “Microsoft komandas pastāvīgi saka, ka esmu prom, bet neesmu”, mēs uzskaitām trešo pušu rīkus, kas varat izmantot, lai saglabātu savu statusu kā vienmēr pieejamu.
a) Peļu žiglinieks
Mouse jiggler ir lieliska programmatūra, ko varat izmantot, lai novērstu datora vai klēpjdatora pāriešanu miega vai dīkstāves režīmā. Peles jiggler vilto kursoru, lai kustētos jūsu Windows ekrānā un neļauj jūsu datoram kļūt neaktīvam. Kad izmantojat Mouse jiggler, Microsoft komandas pieņems, ka joprojām atrodaties datorā, un jūsu statuss paliks pieejams. Veiciet šīs darbības, ja nezināt, kā panākt, lai Microsoft komandas paliktu zaļas, izmantojot peles jiggler rīku.
Tieši tā; varat doties prom, neuztraucoties par sava statusa maiņu Microsoft komandās.
b) Pārvietot peli
Vēl viena alternatīva iespēja, ko varat izmantot, ir Move Mouse lietotne, kas ir pieejama Windows interneta veikalā. Tā ir vēl viena peles simulatora lietotne, kas neļauj jūsu datoram pāriet miega vai dīkstāves režīmā. Tātad, ja vēlaties uzzināt, kā saglabāt Microsoft komandu statusu aktīvu, varat izmantot peles pārvietošanas lietotni. Microsoft komandas uzskatīs, ka izmantojat datoru, un tas nemainīs jūsu pieejamo statusu uz prombūtnē.

Uzziniet, kā viegli pievienot Microsoft Office failus saviem Teams kalendāra sapulču uzaicinājumiem.
Kā ierakstīt Zoom sapulci un kopīgot to ar citiem cilvēkiem? Uzziniet, kā to izdarīt efektīvi un ātri!
Uzziniet, kā iespējot automātisko pareizrakstību, lai atklātu kļūdas Microsoft Teams tērzēšanā.
Kā Zoom pievienot virtuālo fonu?
Uzziniet, kā vienkārši un efektīvi ģenerēt sapulces dalībnieku pārskatu programmā Microsoft Teams 365.
Uzziniet, kā automātiski ierakstīt Microsoft Teams sapulces, lai dalītos ar citiem dalībniekiem.
Uzziniet, kā mainīt Webex video sesijas fonu, izmantojot vienkāršas un efektīvas metodes
Uzziniet, kā paziņot savam Zoom sapulces rīkotājam, ka vēlaties uzdot jautājumu, paceļot roku.
Uzziniet, kā viegli pielāgot sava konta attēlu Zoom sapulcēm operētājsistēmās Android un Windows.
Ko darīt, ja mikrofons nedarbojas operētājsistēmā Windows 10? Risinājumi, kā ieslēgt mikrofonu Microsoft Teams.








