Kā pievienot dokumentu Microsoft Teams sapulces ielūgumam?

Uzziniet, kā viegli pievienot Microsoft Office failus saviem Teams kalendāra sapulču uzaicinājumiem.
Lūk, Dollijas jautājums:
Manā iepriekšējā darba vietā mēs strādājām ar Google kalendāru un tālummaiņu, un saziņai un sadarbībai mēs tikko pārgājām uz Microsoft Outlook un Teams . Es saprotu, ka varu ieplānot Teams sapulci tieši no programmas Outlook . Izaicinājums ir tāds, ka es neredzu nevienu Teams pogu Microsoft Outlook 365 darbvirsmā. Vai zināt, kāpēc manā Outlook nerāda Microsoft Teams? Vai tas ir invalīds?
Paldies par jautājumu, skatiet mūsu atbildi zemāk.
Programmā Outlook trūkst vai ir atspējota Teams pievienojumprogramma
Teams for Microsoft Office pievienojumprogramma (no Microsoft), kas nepieciešama, lai saistītu Teams un Outlook, tiek automātiski instalēta, kad iestatāt Teams datorā, kurā ir instalēts Microsoft Office 365/2019/206.
1. darbība: pārbaudiet, vai jūsu datorā ir instalēta Teams in
2. darbība: iespējojiet Microsoft Teams Outlook pievienojumprogrammu
Ja ir instalēta gan programma Outlook, gan Teams, programmā Outlook kalendārs vajadzētu redzēt pogu Teams, kā parādīts tālāk.
Ja tas tā nav, visticamāk, jūsu Teams pievienojumprogramma darbam ar Office ir atspējota. Lai labotu, lūdzu, rīkojieties šādi:
3. darbība. Novērsiet instalācijas problēmas
Ja viss iepriekš minētais nepalīdzēja, lūdzu, turpiniet un rīkojieties šādi:
Kad datorā instalējat Teams klientu, tas instalēs Outlook pievienojumprogrammu, kas nodrošina jaunu opciju, kad veidojat sapulci. Šī opcija ir pieejama sadaļā Sākums > Jauno vienumu izvēlne.
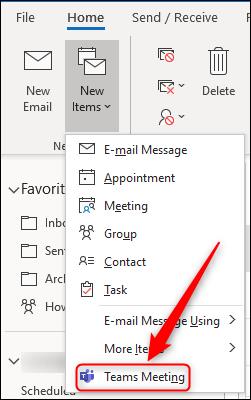
Tas ir pieejams arī jauna sapulces pieprasījuma lentē.
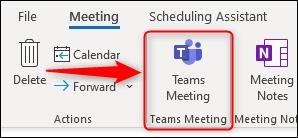
Noklikšķinot uz vienas no šīm opcijām, sapulces pieprasījums tiks mainīts, iekļaujot "Microsoft Teams sanāksmes" un saite pieprasījuma pamattekstā, uz kuras dalībnieki var noklikšķināt, lai pievienotos sapulcei.
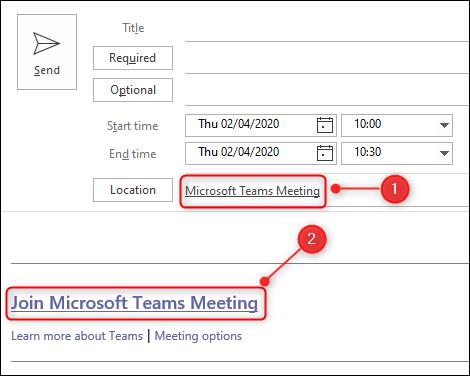
Kad datorā instalējat Teams klientu, tas instalēs Outlook pievienojumprogrammu, kas nodrošina jaunu opciju, kad veidojat sapulci. Programmā Outlook Online šī opcija ir pieejama sapulces pieprasījumā.
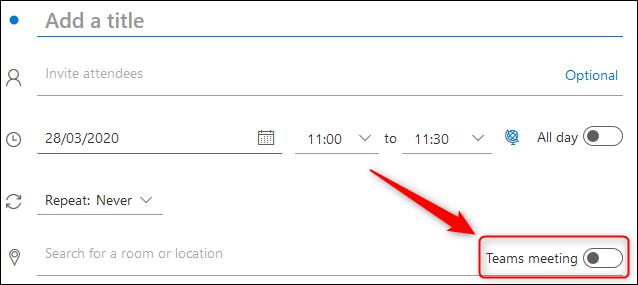
Ieslēdziet iestatījumu, lai padarītu to par Teams sapulci. Atšķirībā no Teams sapulcēm, ko izveidojat Outlook klientā, Outlook Online sapulces pieprasījumā nekas nemainās, taču, tiklīdz esat nosūtījis sapulces pieprasījumu, saite Teams parādīsies pasākumā jūsu kalendārā.
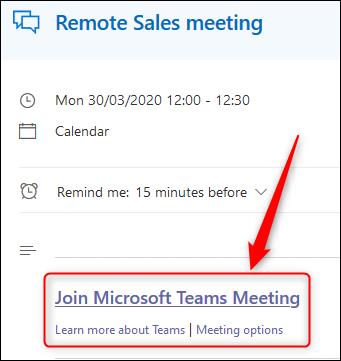
Uzziniet, kā viegli pievienot Microsoft Office failus saviem Teams kalendāra sapulču uzaicinājumiem.
Kā ierakstīt Zoom sapulci un kopīgot to ar citiem cilvēkiem? Uzziniet, kā to izdarīt efektīvi un ātri!
Uzziniet, kā iespējot automātisko pareizrakstību, lai atklātu kļūdas Microsoft Teams tērzēšanā.
Kā Zoom pievienot virtuālo fonu?
Uzziniet, kā vienkārši un efektīvi ģenerēt sapulces dalībnieku pārskatu programmā Microsoft Teams 365.
Uzziniet, kā automātiski ierakstīt Microsoft Teams sapulces, lai dalītos ar citiem dalībniekiem.
Uzziniet, kā mainīt Webex video sesijas fonu, izmantojot vienkāršas un efektīvas metodes
Uzziniet, kā paziņot savam Zoom sapulces rīkotājam, ka vēlaties uzdot jautājumu, paceļot roku.
Uzziniet, kā viegli pielāgot sava konta attēlu Zoom sapulcēm operētājsistēmās Android un Windows.
Ko darīt, ja mikrofons nedarbojas operētājsistēmā Windows 10? Risinājumi, kā ieslēgt mikrofonu Microsoft Teams.








