Kā pievienot dokumentu Microsoft Teams sapulces ielūgumam?

Uzziniet, kā viegli pievienot Microsoft Office failus saviem Teams kalendāra sapulču uzaicinājumiem.
Šeit ir jautājums no mūsu lasītāja:
Lai apspriestu mūsu projekta pārbaudes plānus, esmu aicināts pievienoties tālummaiņas sanāksmei ar citu uzņēmumu. Mēs domājām izmantot Zoom pārlūkā Chrome, jo es to izmantošu reizi mēnesī. Taču, kad pārlūkprogrammā palaižam sapulces saiti, man tiek lūgts instalēt programmatūru, lai to izmantotu. Vai ir kāds veids, kā mēs varam izvairīties no programmatūras instalēšanas un tās izmantošanas tīmekļa pārlūkprogrammā?
Paldies par jūsu jautājumu. Jā, lai gan šķiet, ka lielākā daļa Zoom lietotāju izmanto darbvirsmas lietotni, jūs noteikti varat izmantot Zoom sapulces tīmekļa pārlūkprogrammā. Šajā rakstā mēs uzzināsim, kā mēs varam to sasniegt.
Izmantojiet Zoom sapulces tīmekļa pārlūkprogrammā

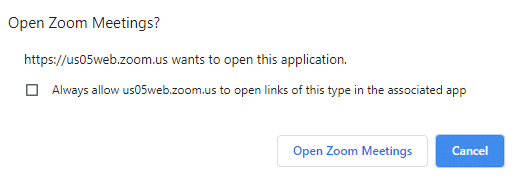
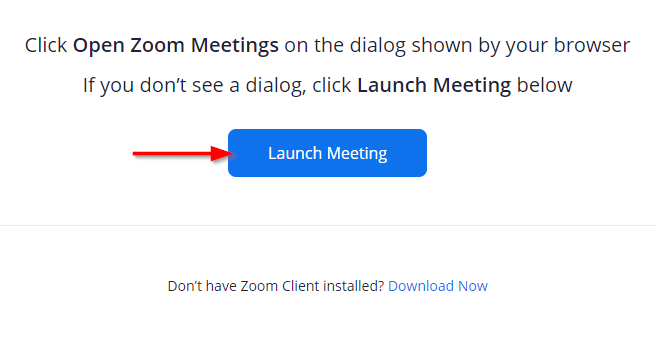

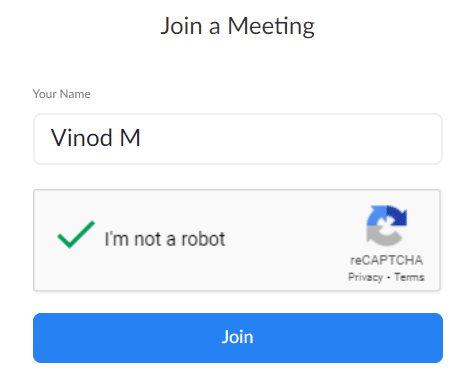
Uzziniet, kā viegli pievienot Microsoft Office failus saviem Teams kalendāra sapulču uzaicinājumiem.
Kā ierakstīt Zoom sapulci un kopīgot to ar citiem cilvēkiem? Uzziniet, kā to izdarīt efektīvi un ātri!
Uzziniet, kā iespējot automātisko pareizrakstību, lai atklātu kļūdas Microsoft Teams tērzēšanā.
Kā Zoom pievienot virtuālo fonu?
Uzziniet, kā vienkārši un efektīvi ģenerēt sapulces dalībnieku pārskatu programmā Microsoft Teams 365.
Uzziniet, kā automātiski ierakstīt Microsoft Teams sapulces, lai dalītos ar citiem dalībniekiem.
Uzziniet, kā mainīt Webex video sesijas fonu, izmantojot vienkāršas un efektīvas metodes
Uzziniet, kā paziņot savam Zoom sapulces rīkotājam, ka vēlaties uzdot jautājumu, paceļot roku.
Uzziniet, kā viegli pielāgot sava konta attēlu Zoom sapulcēm operētājsistēmās Android un Windows.
Ko darīt, ja mikrofons nedarbojas operētājsistēmā Windows 10? Risinājumi, kā ieslēgt mikrofonu Microsoft Teams.







