Kā pievienot dokumentu Microsoft Teams sapulces ielūgumam?

Uzziniet, kā viegli pievienot Microsoft Office failus saviem Teams kalendāra sapulču uzaicinājumiem.
Šeit ir jautājumi, ko saņēmām no Evas:
Man ir ieplānota tikšanās ar svarīgu klientu pēc mazāk nekā trim nedēļām. Saņemtajā Outlook ielūgumā ir Microsoft Teams saite, kas man jāizmanto, lai pievienotos sapulcei. Es vēlos pārliecināties, ka pirms sanāksmes esmu izskatījis visu attiecīgo loģistiku. Vai varat sniegt ātru kontrolsarakstu par to, kas man jādara, lai nodrošinātu, ka varu pievienoties sapulcei un samazinātu tehnisku problēmu risku?
Paldies par jūsu jautājumu. Šodienas apmācībā tiks apskatītas visizplatītākās tēmas, kas saistītas ar gatavošanos un piedalīšanos Teams sanāksmē kā iekšējam vai ārējam dalībniekam.
Īss ceļvedis, lai pievienotos Teams sapulcei
Lejupielādējiet un iestatiet komandas
Lai novērstu pēdējās minūtes problēmas, ieteicams pirms sapulces nodrošināt, ka dators ir iestatīts, lai palaistu Teams. Dodieties uz Microsoft Teams vietni, lai lejupielādētu programmu savā datorā un/vai mobilajā ierīcē. Turpiniet instalēšanas procesu un pārliecinieties, ka esat gatavs sākt, jau labu laiku pirms tikšanās ar klientu.
Pievienojieties no programmas Outlook
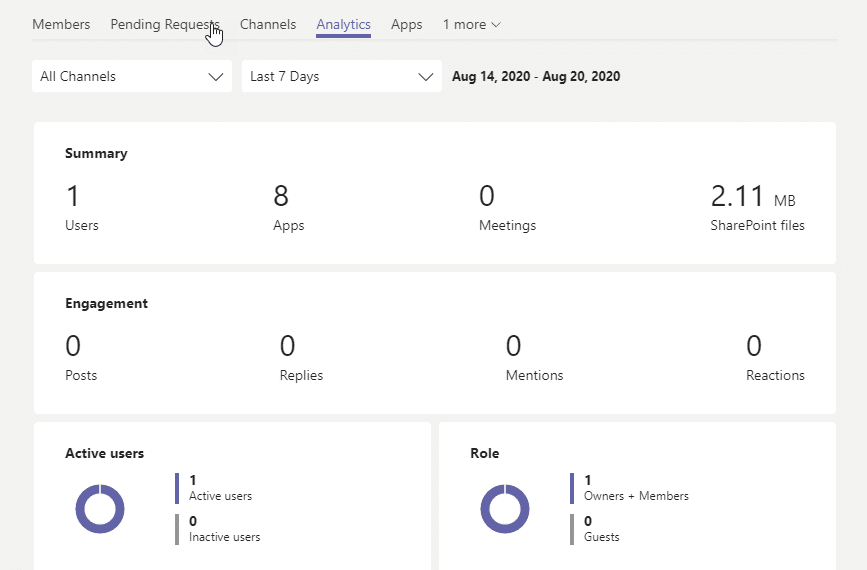
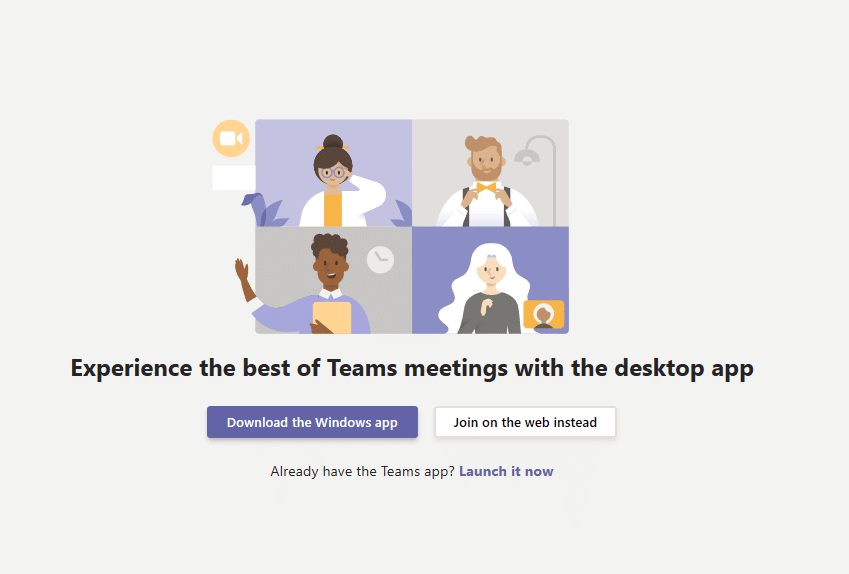
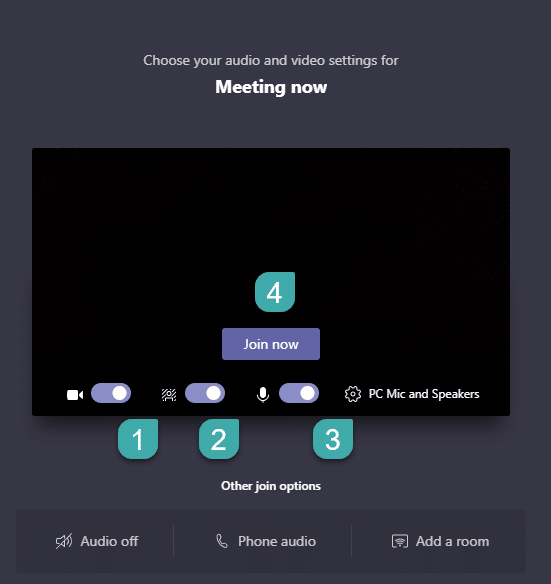
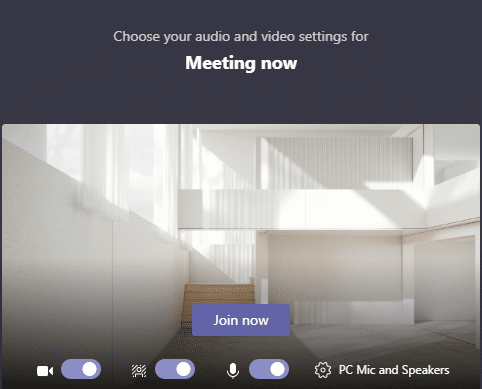

Pievienošanās Teams sapulcēm no lietotnes Kalendārs
Ja pakalpojumā Teams ir iespējota lietotne Kalendārs, varat pievienoties ieplānotajām sapulcēm tieši no turienes.
Izmantojot pievienošanās kodu
Iespējams, esat saņēmis kodu, lai pievienotos noteiktai komandai. Ja tā, rīkojieties šādi:
Vai nevarat pievienoties Teams sapulcei?
Var būt vairākas problēmas, kuru dēļ jūs nevarat pievienoties sapulcei. Konkrētas problēmas var būt jūsu interneta savienojuma kvalitāte un pieejamība, virtuālā privātā tīkla (VPN) iestatījumi, audio un video aprīkojums, programmatūras un aparatūras problēmas. Windows datora pārstartēšana ir iespēja, un tā būtu labākā izvēle, ja laiks ir ļoti svarīgs. Ja tas nav iespējams, iespējams, ieteicams sazināties ar saimnieku un noskaidrot, vai varat pievienoties, izmantojot iezvanes sistēmu.
Vai esat saskāries ar izaicinājumiem, pievienojot to Teams sapulcēm? Jūtieties brīvi paziņojiet mums komentāru sadaļā zemāk.
Uzziniet, kā viegli pievienot Microsoft Office failus saviem Teams kalendāra sapulču uzaicinājumiem.
Kā ierakstīt Zoom sapulci un kopīgot to ar citiem cilvēkiem? Uzziniet, kā to izdarīt efektīvi un ātri!
Uzziniet, kā iespējot automātisko pareizrakstību, lai atklātu kļūdas Microsoft Teams tērzēšanā.
Kā Zoom pievienot virtuālo fonu?
Uzziniet, kā vienkārši un efektīvi ģenerēt sapulces dalībnieku pārskatu programmā Microsoft Teams 365.
Uzziniet, kā automātiski ierakstīt Microsoft Teams sapulces, lai dalītos ar citiem dalībniekiem.
Uzziniet, kā mainīt Webex video sesijas fonu, izmantojot vienkāršas un efektīvas metodes
Uzziniet, kā paziņot savam Zoom sapulces rīkotājam, ka vēlaties uzdot jautājumu, paceļot roku.
Uzziniet, kā viegli pielāgot sava konta attēlu Zoom sapulcēm operētājsistēmās Android un Windows.
Ko darīt, ja mikrofons nedarbojas operētājsistēmā Windows 10? Risinājumi, kā ieslēgt mikrofonu Microsoft Teams.








