Kā pievienot dokumentu Microsoft Teams sapulces ielūgumam?

Uzziniet, kā viegli pievienot Microsoft Office failus saviem Teams kalendāra sapulču uzaicinājumiem.
Lūk, Hektora jautājums:
Sveicieni. Izklausās vienkāršs jautājums, bet es to īsti nevaru izdomāt. Es zinu, ka ir diezgan viegli pārvietot failus starp kanāliem programmā Microsoft Teams, bet kāpēc es nevaru pārvietot mapes arī starp dažādām komandām un kanālu?
SharePoint izmantošana, lai pārvietotu mapi starp Teams kanāliem
No 2021. gada decembra Microsoft Teams nepiedāvā vienkāršu mapju pārvietošanas iespēju. Tomēr, tā kā Teams faili un mapes faktiski tiek glabāti kā Microsoft SharePoint bibliotēkas, mēs varam izmantot SharePoint iespējas, lai manipulētu ar mapju struktūru mūsu kanālos.
Teams tīmekļa lietotāji: ja savā mērķa kanālā neredzat pārsūtītās mapes, vienkārši atsvaidziniet pārlūkprogrammu (nospiediet taustiņu F5).
Vai programmā Teams varat apvienot vai apvienot mapju struktūru?
Kā parādīts tālāk, SharePoint piedāvā vairākas iespējas, lai izveidotu, pārvietotu vai kopētu mapes, kuras varat izmantot, lai pārstrukturētu Teams mapju struktūru savos attiecīgajos kanālos.
Vai programmā Teams varat vilkt un nomest mapes?
No šodienas Microsoft neatbalsta failu un mapju vilkšanu un nomešanu starp komandas kanāliem vai dažādām komandām.
SharePoint failu pārsūtīšana uz Teams
Varat viegli pievienot SharePoint failus komandai Teams, izmantojot pogu Pievienot mākoņkrātuvi , kas pieejama jūsu kanāla cilnē Faili . Pēc tam turpiniet un atlasiet opciju SharePoint un atlasiet atbilstošo dokumentu bibliotēku, kuru vēlaties pievienot savai Teams mapei.
Pārejot no privāta kanāla, jums ir jāizmanto SharePoint.
Dodieties uz privāto kanālu, kurā atrodas faili, kurus vēlaties pārvietot. Atlasiet Faili.
Augšējā labajā stūrī noklikšķiniet uz Atvērt programmā SharePoint.
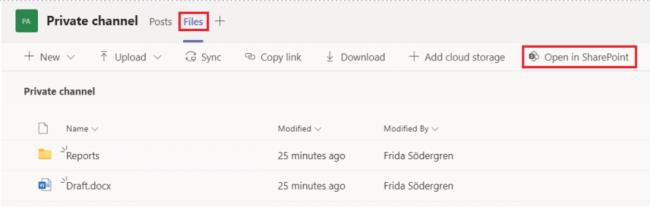
Atlasiet failus, kurus vēlaties pārvietot, noklikšķiniet uz trim punktiem un atlasiet Pārvietot uz.
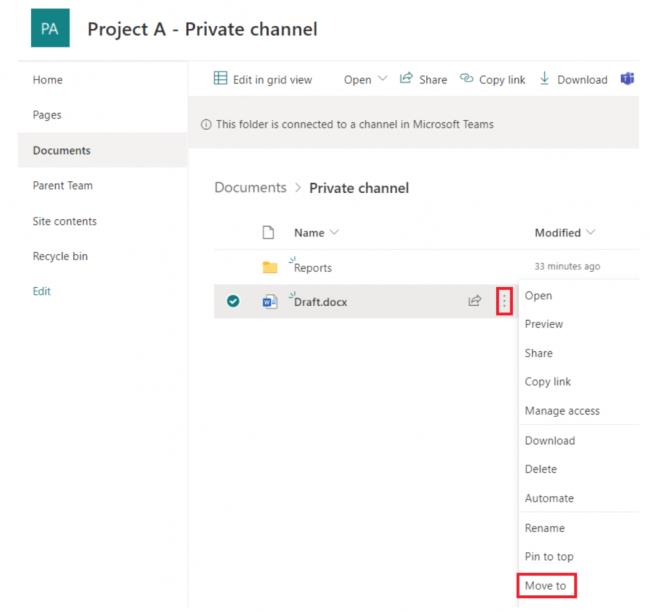
Ja vēlaties pārvietot failus uz citu komandu, atlasiet šo komandu. Ja vēlaties pārvietot failus uz citu pašreizējās komandas kanālu, atlasiet pašreizējo komandu (šajā gadījumā A projektu) un noklikšķiniet uz kanāla, uz kuru vēlaties pārvietot failus. Ņemiet vērā, ka nevajadzētu atlasīt “Pašreizējā bibliotēka”, jo tas nozīmē privāto kanālu.
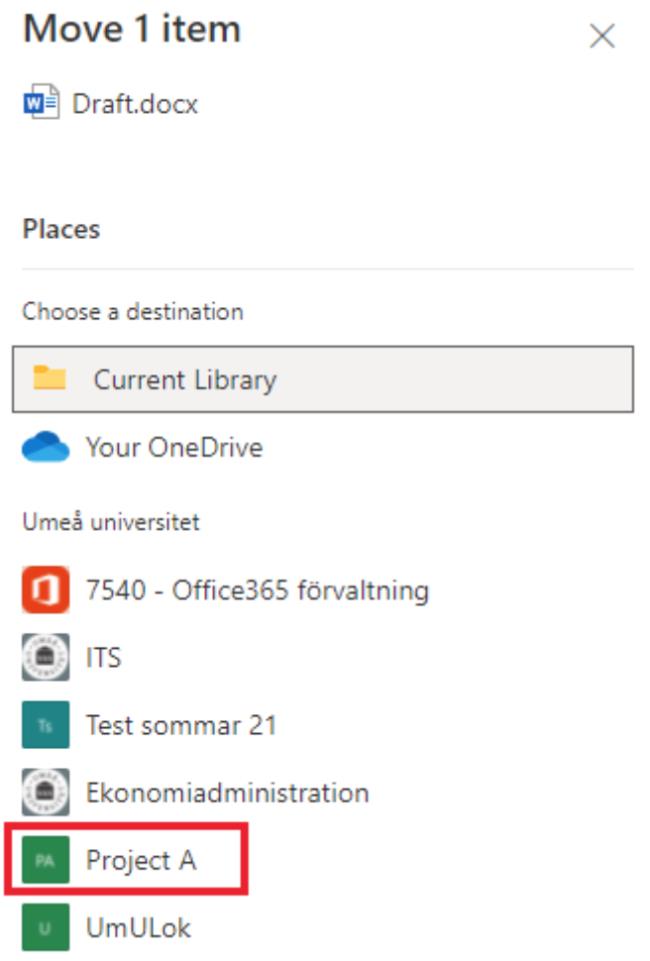
Atlasiet Pārvietot šeit. Un esat pabeidzis!
Uzziniet, kā viegli pievienot Microsoft Office failus saviem Teams kalendāra sapulču uzaicinājumiem.
Kā ierakstīt Zoom sapulci un kopīgot to ar citiem cilvēkiem? Uzziniet, kā to izdarīt efektīvi un ātri!
Uzziniet, kā iespējot automātisko pareizrakstību, lai atklātu kļūdas Microsoft Teams tērzēšanā.
Kā Zoom pievienot virtuālo fonu?
Uzziniet, kā vienkārši un efektīvi ģenerēt sapulces dalībnieku pārskatu programmā Microsoft Teams 365.
Uzziniet, kā automātiski ierakstīt Microsoft Teams sapulces, lai dalītos ar citiem dalībniekiem.
Uzziniet, kā mainīt Webex video sesijas fonu, izmantojot vienkāršas un efektīvas metodes
Uzziniet, kā paziņot savam Zoom sapulces rīkotājam, ka vēlaties uzdot jautājumu, paceļot roku.
Uzziniet, kā viegli pielāgot sava konta attēlu Zoom sapulcēm operētājsistēmās Android un Windows.
Ko darīt, ja mikrofons nedarbojas operētājsistēmā Windows 10? Risinājumi, kā ieslēgt mikrofonu Microsoft Teams.








