Kā pievienot dokumentu Microsoft Teams sapulces ielūgumam?

Uzziniet, kā viegli pievienot Microsoft Office failus saviem Teams kalendāra sapulču uzaicinājumiem.
Pirms virtuālas sapulces vai pasākuma vadīšanas vienmēr ir ieteicams pārbaudīt savu tehnoloģiju. Audio un video plūsmu pārbaude, izmantojot tālummaiņu, ir vienkārša. Tālummaiņa nodrošina arī piekļuvi testa sanāksmēm. Pat ja jūs neesat saimnieks, iespējams, vēlēsities pārbaudīt Zoom pirms plānotās Zoom sapulces. Ir vairāki veidi, kā pārbaudīt tālummaiņu.
Pievienošanās tālummaiņas testa sapulcei
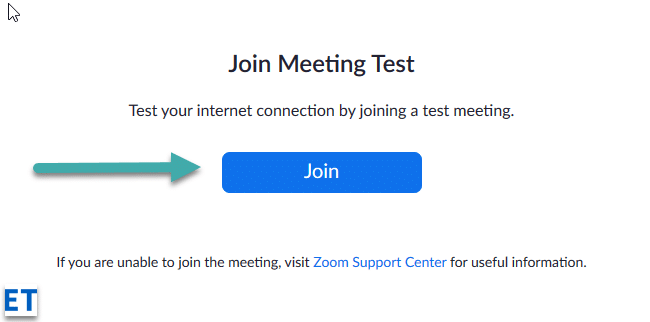
Kad testēšana ir pabeigta, parādīsies dialoglodziņš ar ziņojumu “Skaļrunis un mikrofons izskatās labi” Kad esat apmierināts ar Tālummaiņas darbību, noklikšķiniet uz sarkanās pogas Atstāt .
Pievienošanās testa zvanam no lietotnes Zoom
Varat arī veikt testa zvanu, lai pārbaudītu mikrofona un video darbību tieši no lietotnes Zoom Meetings
Pievienošanās testa sapulcei ir lielisks veids, kā iepazīties ar Zoom izskatu un funkcijām, un tas noteikti ir ieteicams, ja jums ir svarīgas tikšanās un ir jāuzlabo sagatavošanās.
Uzsākot jaunu sapulci (oranža ikona), jums būs arī iespēja pārbaudīt skaļruņus un mikrofonu. Zoom pārbaude pirms Zoom sapulces rīkošanas sniegs jums pārliecību, kas nepieciešama, lai virtuālā sapulce vai pasākums noritētu vienmērīgi.
Pirms sapulces pārbaudiet savu video
Pierakstieties Zoom darbvirsmas klientā.
Noklikšķiniet uz sava profila attēla un pēc tam noklikšķiniet uz Iestatījumi  .
.
Noklikšķiniet uz cilnes Video  .
.
Jūs redzēsiet priekšskatījuma video no kameras, kas pašlaik ir atlasīta; varat izvēlēties citu kameru, ja ir pieejama cita kamera.
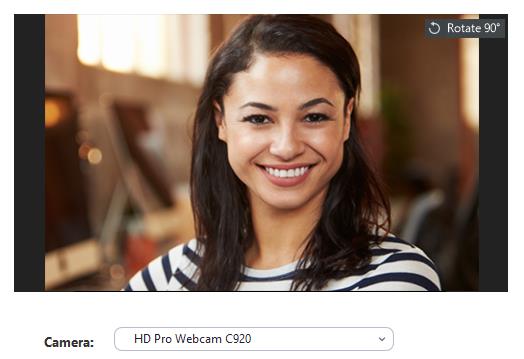
Pārbaudi savu video sapulces laikā
Sāciet sapulci vai pievienojieties tai.
Blakus vienumam Sākt video / Apturēt video sapulces vadīklās noklikšķiniet uz augšupvērstās bultiņas  .
.

Atlasiet Video iestatījumi .
Tālummaiņa parādīs jūsu kameras video un iestatījumus.
Ja neredzat savas kameras video, sadaļā Kamera noklikšķiniet uz nolaižamās izvēlnes un atlasiet citu kameru.
Pirms sapulces pārbaudiet savu video
Pierakstieties Zoom klientā.
Noklikšķiniet uz sava profila attēla un pēc tam noklikšķiniet uz Iestatījumi  .
.
Noklikšķiniet uz cilnes Video .
.
Jūs redzēsiet priekšskatījuma video no kameras, kas pašlaik ir atlasīta; varat izvēlēties citu kameru, ja ir pieejama cita kamera.
Pārbaudi savu video sapulces laikā
Sāciet sapulci vai pievienojieties tai.
Blakus vienumam Sākt video / Apturēt video sapulces vadīklās noklikšķiniet uz augšupvērstās bultiņas  un pēc tam atlasiet Video iestatījumi .
un pēc tam atlasiet Video iestatījumi .
Tiks atvērti video iestatījumi, un jūs varēsiet mainīt kameru.
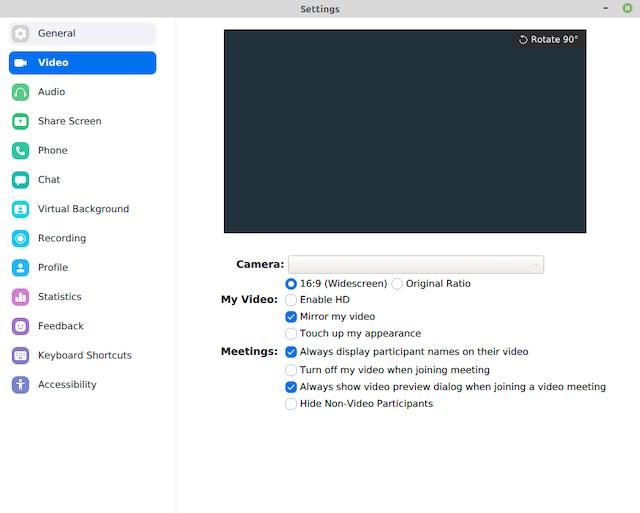
Izmantojot Android ierīcēm paredzēto mobilo lietotni Zoom, varat sākt tūlītēju sapulci, lai pārbaudītu savu videoklipu.
Pierakstieties mobilajā lietotnē Zoom.
Pieskarieties cilnei Sapulces .
.
Pieskarieties vienumam Jauna sapulce .
Pieskarieties slēdzim Video On , lai to iespējotu.
Pieskarieties vienumam Sākt sapulci .
Ja šī ir pirmā reize, kad pievienojaties Zoom sapulcei no šīs ierīces, jums tiks lūgts atļaut tālummaiņas atļauju piekļūt kamerai un mikrofonam.
Izmantojot mobilo lietotni Zoom operētājsistēmai iOS, varat sākt tūlītēju sapulci, lai pārbaudītu savu videoklipu.
Pierakstieties mobilajā lietotnē Zoom.
Pieskarieties cilnei Sapulces .
.
Pieskarieties vienumam Jauna sapulce .
Pieskarieties slēdzim Video On , lai to iespējotu.
Pieskarieties vienumam Sākt sapulci .
Ja šī ir pirmā reize, kad pievienojaties Zoom sapulcei no šīs ierīces, jums tiks lūgts atļaut tālummaiņas atļauju piekļūt kamerai un mikrofonam.
Pārbaudiet audio, pievienojoties sapulcei
Ja neesat iespējojis iestatījumu, lai automātiski pievienotos, izmantojot datora audio, varat pārbaudīt skaļruni un mikrofonu tieši pirms piedalīšanās tālummaiņas sapulcē.
Pievienojoties sapulcei, noklikšķiniet uz Pārbaudīt skaļruni un mikrofonu .
Sapulcē tiks parādīts uznirstošais logs, lai pārbaudītu skaļruņus.
Ja nedzirdat zvana signālu, izmantojiet nolaižamo izvēlni vai noklikšķiniet uz Nē, izmēģināt citu skaļruni, lai pārslēgtu skaļruņus, līdz dzirdat zvana signālu. Noklikšķiniet uz Jā , lai turpinātu mikrofona pārbaudi.
Ja nedzirdat audio atkārtojumu, izmantojiet nolaižamo izvēlni vai noklikšķiniet uz Nē, izmēģināt citu mikrofonu , lai pārslēgtu mikrofonus, līdz dzirdat atbildi. Kad dzirdat atkārtojumu, noklikšķiniet uz Jā .
Noklikšķiniet uz Pievienoties ar datora audio, lai izietu no skaļruņu un mikrofona pārbaudes.
Piezīme . Sapulces laikā varat arī noklikšķināt uz bultiņas ikonas blakus vienumam Izslēgt / Ieslēgt skaņu sapulces vadīklu rīkjoslā, lai izvēlētos citu skaļruni vai mikrofonu.
Pirms sapulces pārbaudiet audio iestatījumus
Pierakstieties Zoom darbvirsmas klientā.
Augšējā labajā stūrī noklikšķiniet uz sava profila attēla un pēc tam noklikšķiniet uz Iestatījumi .
Noklikšķiniet uz cilnes Audio .
Sadaļā Skaļrunis noklikšķiniet uz Pārbaudīt skaļruni , lai atskaņotu testa signālu.
Ja to nedzirdat, nolaižamajā izvēlnē atlasiet citu skaļruni vai pielāgojiet skaļumu .
Sadaļā Mikrofons noklikšķiniet uz Pārbaudīt mikrofonu , lai pārbaudītu mikrofonu.
Jūsu audio tiks sākts ierakstīt, un jūs redzēsiet ievades līmeņa joslu kustēties, kad tālummaiņa uztver audio. Skaņa tiks atskaņota. Izvēlnē varat izvēlēties citu mikrofonu vai pielāgot ievades līmeni pēc vajadzības.
(Neobligāti) Atzīmējiet izvēles rūtiņu Automātiski pielāgot mikrofona skaļumu, ja vēlaties, lai tālummaiņa automātiski pielāgotu ievades skaļumu.
Novērsiet mikrofona problēmas
Pievienojieties testa sapulcei, lai pārbaudītu audio iestatījumus
Mobilajā pārlūkprogrammā atveriet vietni http://zoom.us/test.
Palaidiet mobilo lietotni Zoom, lai pievienotos testa sapulcei.
Piezīme : ja šī ir pirmā tālummaiņas sapulce, kurai esat pievienojies, jums tiks lūgts piešķirt piekļuvi savam mikrofonam.
Lai pievienotos audio, pieskarieties vienumam Wi-Fi vai Mobilie dati .
Tālummaiņa automātiski pārbaudīs jūsu ierīces skaļruni un mikrofonu.
Pieskarieties Gatavs , lai izietu no testa sapulces.
Pievienojieties sapulcei, izmantojot ierīces audio
Pierakstieties mobilajā lietotnē Zoom.
Sāciet sapulci vai pievienojieties tai.
Piezīme : ja šī ir pirmā Zoom sapulce, kurai esat pievienojies, jums tiks lūgts piešķirt piekļuvi savam mikrofonam.
Pieskarieties vienai no šīm opcijām:
(Neobligāti) Sapulces vadīklu rīkjoslas apakšējā kreisajā stūrī pieskarieties mikrofona ikonai, lai izslēgtu un ieslēgtu skaņu.
(Neobligāti) Sapulces vadīklu rīkjoslā pieskarieties ikonai Vairāk un pēc tam pieskarieties vienumam Atvienot audio , ja audio ir jāpievieno ar citu metodi.
un pēc tam pieskarieties vienumam Atvienot audio , ja audio ir jāpievieno ar citu metodi.
Uzziniet, kā viegli pievienot Microsoft Office failus saviem Teams kalendāra sapulču uzaicinājumiem.
Kā ierakstīt Zoom sapulci un kopīgot to ar citiem cilvēkiem? Uzziniet, kā to izdarīt efektīvi un ātri!
Uzziniet, kā iespējot automātisko pareizrakstību, lai atklātu kļūdas Microsoft Teams tērzēšanā.
Kā Zoom pievienot virtuālo fonu?
Uzziniet, kā vienkārši un efektīvi ģenerēt sapulces dalībnieku pārskatu programmā Microsoft Teams 365.
Uzziniet, kā automātiski ierakstīt Microsoft Teams sapulces, lai dalītos ar citiem dalībniekiem.
Uzziniet, kā mainīt Webex video sesijas fonu, izmantojot vienkāršas un efektīvas metodes
Uzziniet, kā paziņot savam Zoom sapulces rīkotājam, ka vēlaties uzdot jautājumu, paceļot roku.
Uzziniet, kā viegli pielāgot sava konta attēlu Zoom sapulcēm operētājsistēmās Android un Windows.
Ko darīt, ja mikrofons nedarbojas operētājsistēmā Windows 10? Risinājumi, kā ieslēgt mikrofonu Microsoft Teams.








