Kā pievienot dokumentu Microsoft Teams sapulces ielūgumam?

Uzziniet, kā viegli pievienot Microsoft Office failus saviem Teams kalendāra sapulču uzaicinājumiem.
Šis ir jautājums, ko saņēmām no Vendijas:
Es neesmu pilnīgi pārliecināts, kāpēc programma Microsoft Teams tiek palaista automātiski katru reizi, kad ieslēdzu savu Windows 10 datoru? Vai ir kāds iestatījums, ko varu izmantot, lai neatgriezeniski apturētu Microsoft Teams un noņemtu to no startēšanas saraksta, lai tas netiktu palaists automātiski manā personālajā datorā? Vai ir iespējams atspējot Teams uzplaiksnījumu ekrānu? Vai varu apturēt Teams darbību fonā? Cerams, ka šī informācija ir pietiekama, lai novērstu šīs tēmas problēmas. Liels paldies!
Paldies par jautājumu Vendija. Šeit mēs sniedzam savu atbildi:
Kāpēc Microsoft Teams turpina parādīties startēšanas laikā?
Šķiet, ka Microsoft Teams ir instalēta jūsu Windows datorā kopā ar citu Office 365 programmatūru. Ja neizmantojat Teams, varat izslēgt programmatūru, veicot tālāk norādīto vienkāršo procedūru.

Piezīme. Šī metode darbosies arī operētājsistēmās Windows 7 un 8. Tā arī atspējos Teams automātisko palaišanu un darbību fonā operētājsistēmā macOS .
Apturēt Teams automātisko palaišanu operētājsistēmā Windows 10
Tālāk ir norādīta alternatīva metode Teams automātiskās palaišanas apturēšanai.
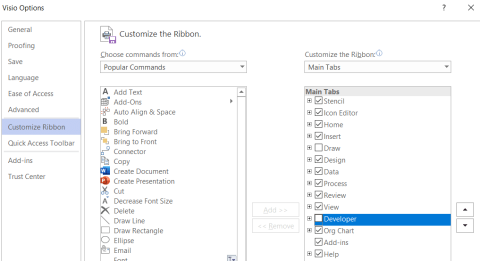
Pēc tam nospiediet pogu Atspējot dialoglodziņa apakšējā labajā pusē vai arī ar peles labo pogu noklikšķiniet un atlasiet Atspējot .
Piezīmes
Uzziniet, kā viegli pievienot Microsoft Office failus saviem Teams kalendāra sapulču uzaicinājumiem.
Kā ierakstīt Zoom sapulci un kopīgot to ar citiem cilvēkiem? Uzziniet, kā to izdarīt efektīvi un ātri!
Uzziniet, kā iespējot automātisko pareizrakstību, lai atklātu kļūdas Microsoft Teams tērzēšanā.
Kā Zoom pievienot virtuālo fonu?
Uzziniet, kā vienkārši un efektīvi ģenerēt sapulces dalībnieku pārskatu programmā Microsoft Teams 365.
Uzziniet, kā automātiski ierakstīt Microsoft Teams sapulces, lai dalītos ar citiem dalībniekiem.
Uzziniet, kā mainīt Webex video sesijas fonu, izmantojot vienkāršas un efektīvas metodes
Uzziniet, kā paziņot savam Zoom sapulces rīkotājam, ka vēlaties uzdot jautājumu, paceļot roku.
Uzziniet, kā viegli pielāgot sava konta attēlu Zoom sapulcēm operētājsistēmās Android un Windows.
Ko darīt, ja mikrofons nedarbojas operētājsistēmā Windows 10? Risinājumi, kā ieslēgt mikrofonu Microsoft Teams.








