Kā pievienot dokumentu Microsoft Teams sapulces ielūgumam?

Uzziniet, kā viegli pievienot Microsoft Office failus saviem Teams kalendāra sapulču uzaicinājumiem.
Šeit ir lasītāja jautājums:
Es nesen atinstalēju Microsoft Teams no sava klēpjdatora. Bet, kad es ieslēdzu savu klēpjdatoru nākamajā dienā, šķiet, ka Microsoft komandas atkal instalēja sevi pēc tam, kad es to noņēmu. Esmu darījis to pašu divas reizes, bet pēc pārstartēšanas joprojām redzu programmatūru. Es neesmu pārliecināts, kāpēc programmatūra tiek atkārtoti instalēta. Es personīgajā klēpjdatorā izmantoju operētājsistēmu Windows 10. Kāpēc Microsoft Teams turpina sevi atkārtoti instalēt?
Paldies par jautājumu. Šajā ziņojumā mēs apspriedīsim, kā mēs varam pilnībā atinstalēt Microsoft Teams programmatūru operētājsistēmā Windows 10.
Pilnībā atinstalējiet Microsoft Teams
Mēs vienmēr domājam, ka programmatūras atinstalēšana noņems programmatūru no iekārtas, taču, runājot par Microsoft Teams, mums ir jāatinstalē divas tālāk minētās programmatūras.
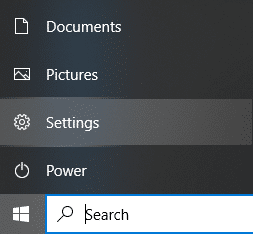
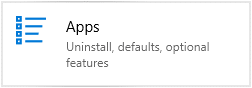
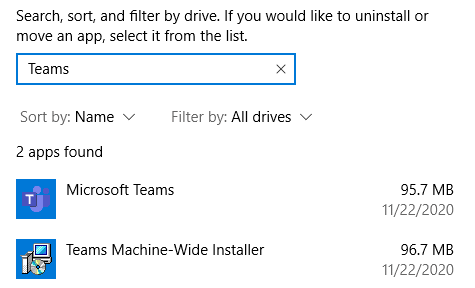
Neļaujiet Teams instalēt sevi
Neaizmirstiet notīrīt MS Teams kešatmiņu
Pēc Microsoft komandu atinstalēšanas vienmēr ir drošāka iespēja notīrīt kešatmiņu . Tāpēc nākamreiz, kad jūs vai kāds cits instalēsiet to pašu programmatūru savā datorā, jūs netiksiet automātiski pieteikts savā kontā.
Uzziniet, kā viegli pievienot Microsoft Office failus saviem Teams kalendāra sapulču uzaicinājumiem.
Kā ierakstīt Zoom sapulci un kopīgot to ar citiem cilvēkiem? Uzziniet, kā to izdarīt efektīvi un ātri!
Uzziniet, kā iespējot automātisko pareizrakstību, lai atklātu kļūdas Microsoft Teams tērzēšanā.
Kā Zoom pievienot virtuālo fonu?
Uzziniet, kā vienkārši un efektīvi ģenerēt sapulces dalībnieku pārskatu programmā Microsoft Teams 365.
Uzziniet, kā automātiski ierakstīt Microsoft Teams sapulces, lai dalītos ar citiem dalībniekiem.
Uzziniet, kā mainīt Webex video sesijas fonu, izmantojot vienkāršas un efektīvas metodes
Uzziniet, kā paziņot savam Zoom sapulces rīkotājam, ka vēlaties uzdot jautājumu, paceļot roku.
Uzziniet, kā viegli pielāgot sava konta attēlu Zoom sapulcēm operētājsistēmās Android un Windows.
Ko darīt, ja mikrofons nedarbojas operētājsistēmā Windows 10? Risinājumi, kā ieslēgt mikrofonu Microsoft Teams.








