Kā pievienot dokumentu Microsoft Teams sapulces ielūgumam?

Uzziniet, kā viegli pievienot Microsoft Office failus saviem Teams kalendāra sapulču uzaicinājumiem.
Šeit ir Dorotijas jautājums:
Sveiki, puiši! Pirms pāris mēnešiem man tika lūgts instalēt Zoom Meetings, lai pievienotos tiešsaistes apmācībai. Tā kā mana darba vieta izmanto Webex tiešsaistes sadarbībai, kā arī Slack komandas saziņai, es vēlētos noskaidrot, vai man ir iespēja atspējot tālummaiņu no automātiskās palaišanas, kad es ieslēdzu savu Macbook datoru.
Paldies par jautājumu. Jā, tālummaiņas automātiskās palaišanas atspējošana ir iespējama un diezgan vienkārša. Mēs apskatīsim divus veidus, kurus varat izmantot, lai to paveiktu.
Alternatīvs (lai gan vairāk izstrādāts un mazāk ieteicams) veids ir pēc vajadzības iestatīt Lietotāju un grupu automātiskās pieteikšanās vienumus. Šajā procesā tiek pieņemts, ka jums ir atļauja operētājsistēmā macOS veikt lietotāja administratora uzdevumus.
Ja sākat lietot tālummaiņu biežāk, varat viegli nodrošināt tā automātisku startēšanu, kad ieslēdzat datoru. Vienkāršākais veids, kā atsākt tālummaiņas automātisko palaišanu, ir izmantot pirmo iepriekš aprakstīto opciju, tikai pārliecinoties, ka ir atzīmēts ieraksts Atvērt pieteikšanās brīdī .
Visbeidzot, ja vēlaties izmantot tālummaiņu uz nākamo līmeni, skatiet mūsu labākos tālummaiņas padomus un triku ceļvedi .
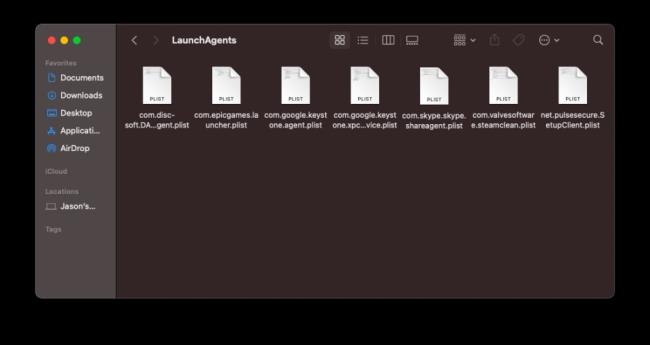
Ja, palaižot Mac datoru, joprojām tiek atvērtas noteiktas programmas, iespējams, tas ir saistīts ar palaišanas dēmoniem un aģentiem, kas paslēpti jūsu bibliotēkās. Šie faili ir paslēpti vietās, kur parasti neizskatās, un liek datoram palaist programmas neatkarīgi no parastajiem startēšanas vienumiem. Tos var izmantot pat ļauniem mērķiem.
Jūs varat tos atrast daudzās vietās. Atveriet savu diskdzini programmā Finder (parasti pēc noklusējuma tā nosaukums ir Macintosh HD), pēc tam atveriet Bibliotēku un meklējiet mapes ar nosaukumu LaunchAgents un LaunchDeamons. Tos var arī atsevišķi glabāt datora slēptajos failos. Atveriet Finder, noklikšķiniet uz Go un turiet nospiestu taustiņu Option . Atlasiet parādīto mapi Bibliotēka un vēlreiz meklējiet mapes LaunchAgents un LaunchDeamons.
Šajās mapēs ir .plist faili, kas var būt saistīti ar noteiktu programmu vai pakalpojumu. Ja redzat faila nosaukumu, kas atbilst programmai, par kuru zināt, ka tā startēšanas laikā turpina palaist, varat to brīvi izdzēst. Tas neļaus programmai paziņot MacOS, ka tā ir jāpalaiž. Varat arī atrast failus, kas atbilst programmām, kuras vairs nav instalētas; tos var arī noņemt.
Tomēr mēs neiesakām masveidā dzēst katru atrasto .plist failu. Ja nezināt, kam kaut kas paredzēts, pirms turpināt, meklējiet tā nosaukumu tiešsaistē. Jūsu Mac sistēmas mapē ir arī mapes LaunchAgents un LaunchDeamons, ar kurām jums nevajadzētu nodarboties, jo tās ir nepieciešamas, lai jūsu dators darbotos pareizi.
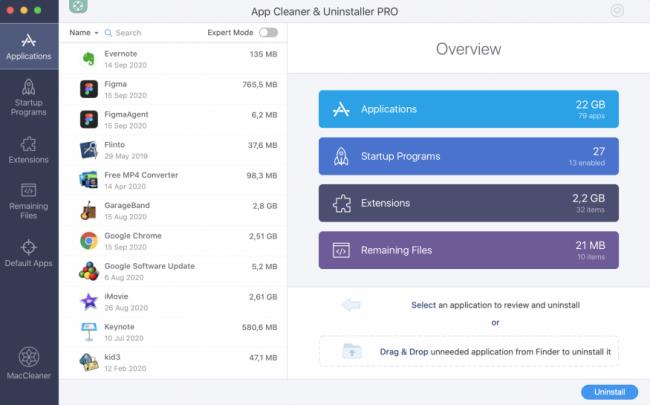
Ja tas viss izklausās pārāk sarežģīti, neuztraucieties. Lietderīgās programmas, piemēram, CleanMyMac X, MacKeeper un Nektony's App Cleaner & Atinstalētājs var palīdzēt identificēt dēmonus un aģentus un pārvaldīt to noņemšanu.
Uzziniet, kā viegli pievienot Microsoft Office failus saviem Teams kalendāra sapulču uzaicinājumiem.
Kā ierakstīt Zoom sapulci un kopīgot to ar citiem cilvēkiem? Uzziniet, kā to izdarīt efektīvi un ātri!
Uzziniet, kā iespējot automātisko pareizrakstību, lai atklātu kļūdas Microsoft Teams tērzēšanā.
Kā Zoom pievienot virtuālo fonu?
Uzziniet, kā vienkārši un efektīvi ģenerēt sapulces dalībnieku pārskatu programmā Microsoft Teams 365.
Uzziniet, kā automātiski ierakstīt Microsoft Teams sapulces, lai dalītos ar citiem dalībniekiem.
Uzziniet, kā mainīt Webex video sesijas fonu, izmantojot vienkāršas un efektīvas metodes
Uzziniet, kā paziņot savam Zoom sapulces rīkotājam, ka vēlaties uzdot jautājumu, paceļot roku.
Uzziniet, kā viegli pielāgot sava konta attēlu Zoom sapulcēm operētājsistēmās Android un Windows.
Ko darīt, ja mikrofons nedarbojas operētājsistēmā Windows 10? Risinājumi, kā ieslēgt mikrofonu Microsoft Teams.








