Kā pievienot dokumentu Microsoft Teams sapulces ielūgumam?

Uzziniet, kā viegli pievienot Microsoft Office failus saviem Teams kalendāra sapulču uzaicinājumiem.
Ir gadījumi, kad daži no mūsu lasītājiem saskārās ar problēmām, kas atkārtojas gan Zoom, gan Microsoft Teams sanāksmēs. Šajā rokasgrāmatā mēs piedāvāsim dažas pamata problēmu novēršanas darbības, kas var palīdzēt jums pārvarēt kaitinošās skaņas, ar kurām jūs varētu saskarties.
1. darbība. Izslēdziet citu dalībnieku audio, ja viņi sēž tajā pašā telpā
Šis, iespējams, ir triviālākais gadījums, un tas notiek, kad jūs sēžat ar kolēģiem vienā fiziskajā telpā. Šādā gadījumā jūs noteikti saskarsities ar problēmām, kas atkārtojas Zoom sapulcēs.
Risinājums ir nodrošināt, lai tikai viena persona būtu savienota ar Microsoft Teams vai Zoom sapulci, lai novērstu audio problēmas.
Ņemiet vērā, ka tā ir arī izplatīta problēma Webex sapulču atbalsošanā.
2. darbība: pārbaudiet, vai audio nav aktīvs, izmantojot datoru un tālruni
Atbalss problēmas var rasties, ja sapulces audio ir savienots gan ar tālruni, gan ar datora audio. Tas, iespējams, ir vēl viens ļoti izplatīts audio problēmu iemesls programmās Microsoft Teams un Zoom.
Problēmu novēršana tālummaiņā:
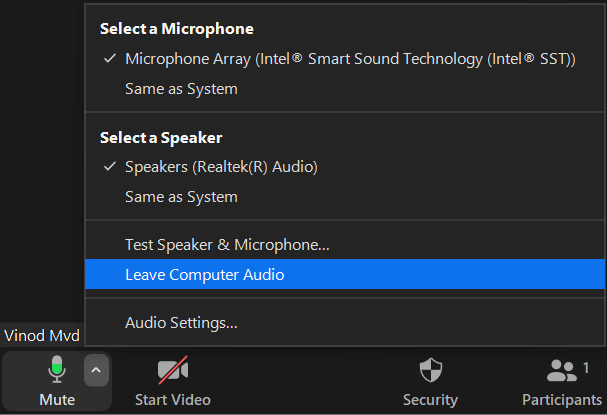
Problēmu novēršana programmā Microsoft Teams:
Komandas vienlaikus tiks savienotas tikai ar vienu audio. Tāpēc viss, kas mums jāpārliecinās, ir tas, ka mēs neesam pieteikušies divās ierīcēs vienlaikus.
Tas ir šodienai. Ja izmantojat tiešsaistes sadarbības rīkus, varat apskatīt mūsu labākos Microsoft Teams trikus un mūsu būtisko tālummaiņas lietošanas ceļvedi .
Uzziniet, kā viegli pievienot Microsoft Office failus saviem Teams kalendāra sapulču uzaicinājumiem.
Kā ierakstīt Zoom sapulci un kopīgot to ar citiem cilvēkiem? Uzziniet, kā to izdarīt efektīvi un ātri!
Uzziniet, kā iespējot automātisko pareizrakstību, lai atklātu kļūdas Microsoft Teams tērzēšanā.
Kā Zoom pievienot virtuālo fonu?
Uzziniet, kā vienkārši un efektīvi ģenerēt sapulces dalībnieku pārskatu programmā Microsoft Teams 365.
Uzziniet, kā automātiski ierakstīt Microsoft Teams sapulces, lai dalītos ar citiem dalībniekiem.
Uzziniet, kā mainīt Webex video sesijas fonu, izmantojot vienkāršas un efektīvas metodes
Uzziniet, kā paziņot savam Zoom sapulces rīkotājam, ka vēlaties uzdot jautājumu, paceļot roku.
Uzziniet, kā viegli pielāgot sava konta attēlu Zoom sapulcēm operētājsistēmās Android un Windows.
Ko darīt, ja mikrofons nedarbojas operētājsistēmā Windows 10? Risinājumi, kā ieslēgt mikrofonu Microsoft Teams.








