Kā pievienot dokumentu Microsoft Teams sapulces ielūgumam?

Uzziniet, kā viegli pievienot Microsoft Office failus saviem Teams kalendāra sapulču uzaicinājumiem.
Šis ir jautājums, ko tikko saņēmām no lasītāja:
Mani kolēģi un es koplietojam īpašu Windows 10 personālo datoru, lai piekļūtu Zoom sapulcēm un grupu tērzēšanai. Esmu zināmā mērā noraizējies, ka mana tērzēšanas vēsture netiks saglabāta privāta, lai gan katrs no mums izmanto citu Zoom kontu un noteikti atsakieties, pirms citi piesakās. Vai ir kaut kas, ko es varu darīt, lai vajadzības gadījumā atbrīvotos no sarunu vēstures un failiem?
Paldies par jautājumu, skatiet mūsu atbildi zemāk. Cerams, ka tas palīdz, ja nē, lūdzu, ierakstiet komentāru.
Dzēst Zoom tērzēšanas vēsturi
Rīkojieties šādi:
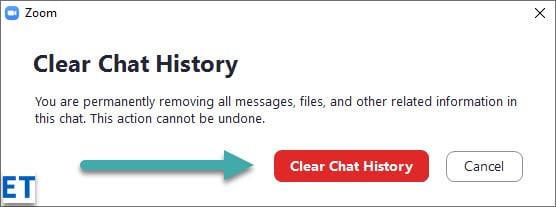
Dzēsiet noteiktas tērzēšanas ziņas programmā Zoom
Pieņemsim, ka jūs kļūdas dēļ nosūtījāt tērzēšanas ziņojumu kontaktpersonai vai grupai (sapulcē vai asinhronā tērzēšanā). Ja adresāts/-i redzēja ziņojumu, to nevarēs atsaukt atpakaļ. Tomēr, ja esat pietiekami ātrs, varat noņemt ziņojumu un neļaut to redzēt citiem.
Tērzēšanas failu noņemšana no datora
Iespējams, viss, ko meklējat, ir vienkārši izdzēst vienu vai vairākus failus, kas nosūtīti vai saņemti kā daļa no ziņojuma programmā Zoom (un paturēt pašu sarunu). Ja tā, tad šeit ir:
Atbrīvošanās no Teams tērzēšanas
Pāris lasītāji jautāja, vai Microsoft Teams ir iespējams pilnībā noņemt tērzēšanas vēsturi. Šeit ir detalizēts emuāra ieraksts par Microsoft Teams tērzēšanas vēstures slēpšanu .
Ja nevēlaties, lai nākamajām sapulcēm būtu iespējota tērzēšanas vēsture, varat to viegli atspējot. Saimniekdatoram ir jāieiet savos tālummaiņas iestatījumos un jāizslēdz opcija “Saglabāt tērzēšanas vēsturi”. Pēc atspējošanas tērzēšanā nosūtītie ziņojumi vai faili netiks saglabāti.
Ja esat saimnieks un nevēlaties, lai sapulces dalībniekiem būtu piekļuve tērzēšanas vēsturei, tās atspējošana ir arī papildu drošības un privātuma līmenis. Tādā veidā jums nebūs jāuztraucas par sensitīva satura kopīgošanu sapulces laikā, kas citādi būtu pieejams pārskatīšanai pēc tam.
Ir viegli izslēgt opciju “Saglabāt tērzēšanas vēsturi” visām sapulcēm, kuras organizēsit nākotnē, lai neviens pēc tam nevarētu tai piekļūt, pat ja viņi ir aktīvi pašas sapulces dalībnieki.
Varat arī viegli pielāgot tērzēšanas vēstures iestatījumus visām jau notikušajām sapulcēm. Piemēram, pieņemsim, ka esat jau rīkojis sapulci vai esat dalībnieks, kuram nepieciešama piekļuve noteiktai tērzēšanas vēsturei. Pēc tam varat doties uz tālummaiņas iestatījumiem un iespējot opciju “Saglabāt tērzēšanas vēsturi”. Kad tas ir iespējots, visi sapulces laikā nosūtītie ziņojumi un faili tiks saglabāti, un saimnieks vai dalībnieki var tiem piekļūt jebkurā laikā.
Ir viegli kontrolēt, kurš var piekļūt tērzēšanas vēsturei jūsu sapulcēs gan iepriekšējām, gan nākamajām sapulcēm. Viss, kas jums jādara, ir jāpielāgo iestatījums “Saglabāt tērzēšanas vēsturi” tālummaiņas iestatījumos un jāiespējo/atspējo opcija atkarībā no tā, kam tā ir jāredz. Visi dalībnieki varēs redzēt tērzēšanas vēsturi, kad tā būs iespējota, un neviens nevarēs piekļūt, kad tā būs atspējota. Tādējādi ir viegli nodrošināt konfidenciālu informāciju un personiskas sarunas.
Uzziniet, kā viegli pievienot Microsoft Office failus saviem Teams kalendāra sapulču uzaicinājumiem.
Kā ierakstīt Zoom sapulci un kopīgot to ar citiem cilvēkiem? Uzziniet, kā to izdarīt efektīvi un ātri!
Uzziniet, kā iespējot automātisko pareizrakstību, lai atklātu kļūdas Microsoft Teams tērzēšanā.
Kā Zoom pievienot virtuālo fonu?
Uzziniet, kā vienkārši un efektīvi ģenerēt sapulces dalībnieku pārskatu programmā Microsoft Teams 365.
Uzziniet, kā automātiski ierakstīt Microsoft Teams sapulces, lai dalītos ar citiem dalībniekiem.
Uzziniet, kā mainīt Webex video sesijas fonu, izmantojot vienkāršas un efektīvas metodes
Uzziniet, kā paziņot savam Zoom sapulces rīkotājam, ka vēlaties uzdot jautājumu, paceļot roku.
Uzziniet, kā viegli pielāgot sava konta attēlu Zoom sapulcēm operētājsistēmās Android un Windows.
Ko darīt, ja mikrofons nedarbojas operētājsistēmā Windows 10? Risinājumi, kā ieslēgt mikrofonu Microsoft Teams.








