Kā pievienot dokumentu Microsoft Teams sapulces ielūgumam?

Uzziniet, kā viegli pievienot Microsoft Office failus saviem Teams kalendāra sapulču uzaicinājumiem.
Lūk, jautājums no Kishore:
Sveiki! Man ir gaidāma svarīga Zoom tikšanās ar klientu. Man ir jāiesniedz saviem klientiem ierobežots biznesa plāns, kuram daži no viņiem varētu vēlēties piekļūt tikšanās laikā. Es, protams, varu nosūtīt failus pirms sapulces pa e-pastu vai kopīgot saturu pakalpojumā Microsoft Teams vai One Drive; Tomēr es gribētu būt gatavs kopīgot failu (tikai tad, ja tas tiek lūgts) Zoom sapulces laikā. Visas norādes par to, kā es varu koplietot dokumentus Zoom sapulcē, lai pēc vajadzības saņemtu tūlītējas atsauksmes.
Paldies par jūsu jautājumu. Protams, šajā ziņojumā mēs apskatīsim failu koplietošanas procedūru Zoom sapulču prezentācijas laikā.
Kopīgojiet failu tālummaiņas sapulces laikā

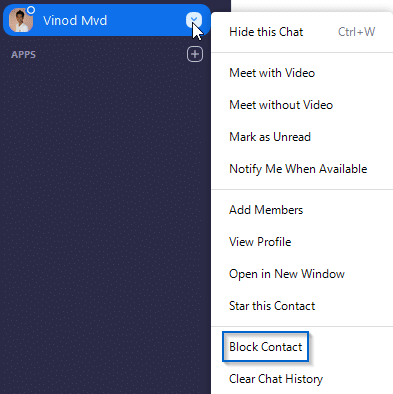
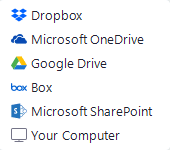
Kopīgojiet failu zoom tērzēšanā

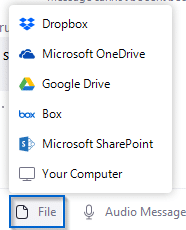
Uzziniet, kā viegli pievienot Microsoft Office failus saviem Teams kalendāra sapulču uzaicinājumiem.
Kā ierakstīt Zoom sapulci un kopīgot to ar citiem cilvēkiem? Uzziniet, kā to izdarīt efektīvi un ātri!
Uzziniet, kā iespējot automātisko pareizrakstību, lai atklātu kļūdas Microsoft Teams tērzēšanā.
Kā Zoom pievienot virtuālo fonu?
Uzziniet, kā vienkārši un efektīvi ģenerēt sapulces dalībnieku pārskatu programmā Microsoft Teams 365.
Uzziniet, kā automātiski ierakstīt Microsoft Teams sapulces, lai dalītos ar citiem dalībniekiem.
Uzziniet, kā mainīt Webex video sesijas fonu, izmantojot vienkāršas un efektīvas metodes
Uzziniet, kā paziņot savam Zoom sapulces rīkotājam, ka vēlaties uzdot jautājumu, paceļot roku.
Uzziniet, kā viegli pielāgot sava konta attēlu Zoom sapulcēm operētājsistēmās Android un Windows.
Ko darīt, ja mikrofons nedarbojas operētājsistēmā Windows 10? Risinājumi, kā ieslēgt mikrofonu Microsoft Teams.








