Kā pievienot dokumentu Microsoft Teams sapulces ielūgumam?

Uzziniet, kā viegli pievienot Microsoft Office failus saviem Teams kalendāra sapulču uzaicinājumiem.
Lūk, jautājums no Brandi:
Tikko sāku darbu ar Webex, un man ir triviāls jautājums, kuru es nevaru atrisināt. Kad es savā datorā instalēju Webex lietotni , man lūdza norādīt savu vārdu un e-pasta adresi. Tagad es vēlētos, lai Webex būtu cits parādāmais nosaukums, kas ietver manu Twitter rokturi. Kā es varu mainīt Webex profila iestatījumus, lai pēc vajadzības varētu vienkārši modificēt displeja rokturi (un profila žurnālu, ja tas ir iespējams).
Webex redzamā lietotājvārda pārveidošana
Paldies par jūsu jautājumu. Šeit ir mūsu atbilde:
Pēc izvēles savam profilam varat piešķirt vāka attēlu, izvēloties kādu no pieejamajiem.
Mainiet savu Webex profila attēlu
Jūs varat arī diezgan viegli mainīt savu profila attēlu / logotipu / ikonu.
Atkarībā no vietnes iestatījumiem, iespējams, varēsiet mainīt arī savu e-pasta adresi un paroli. Ja jūsu vietnē tiek izmantota vienreizēja pierakstīšanās (Single Sign-on — SSO), jūs nevarat rediģēt šo informāciju.
1. Pierakstieties User Hub un noklikšķiniet uz Profils.
2. Lapā Rediģēt manu Webex profilu blakus laukam E-pasts vai Parole atlasiet Rediģēt, lai to rediģētu.
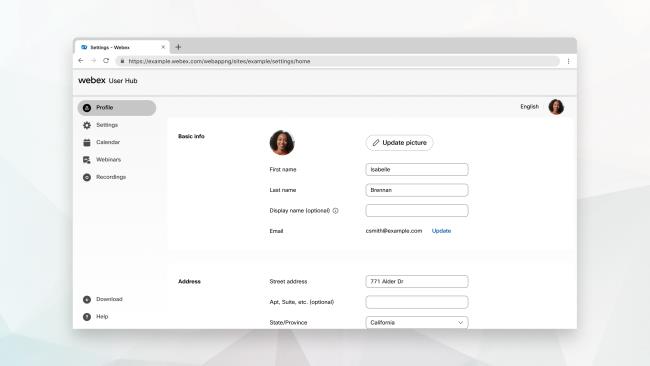 3. Veiciet izmaiņas un pēc tam atlasiet Saglabāt.
3. Veiciet izmaiņas un pēc tam atlasiet Saglabāt.
Uzziniet, kā viegli pievienot Microsoft Office failus saviem Teams kalendāra sapulču uzaicinājumiem.
Kā ierakstīt Zoom sapulci un kopīgot to ar citiem cilvēkiem? Uzziniet, kā to izdarīt efektīvi un ātri!
Uzziniet, kā iespējot automātisko pareizrakstību, lai atklātu kļūdas Microsoft Teams tērzēšanā.
Kā Zoom pievienot virtuālo fonu?
Uzziniet, kā vienkārši un efektīvi ģenerēt sapulces dalībnieku pārskatu programmā Microsoft Teams 365.
Uzziniet, kā automātiski ierakstīt Microsoft Teams sapulces, lai dalītos ar citiem dalībniekiem.
Uzziniet, kā mainīt Webex video sesijas fonu, izmantojot vienkāršas un efektīvas metodes
Uzziniet, kā paziņot savam Zoom sapulces rīkotājam, ka vēlaties uzdot jautājumu, paceļot roku.
Uzziniet, kā viegli pielāgot sava konta attēlu Zoom sapulcēm operētājsistēmās Android un Windows.
Ko darīt, ja mikrofons nedarbojas operētājsistēmā Windows 10? Risinājumi, kā ieslēgt mikrofonu Microsoft Teams.








