Kā pievienot dokumentu Microsoft Teams sapulces ielūgumam?

Uzziniet, kā viegli pievienot Microsoft Office failus saviem Teams kalendāra sapulču uzaicinājumiem.
Šeit ir jautājums no mūsu lasītāja
Es nesen saņēmu jaunu klēpjdatoru no savas organizācijas un esmu sācis instalēt visu nepieciešamo programmatūru. Attiecībā uz Microsoft Teams man tika nosūtīta saite, lai piekļūtu saviem projekta failiem mūsu korporatīvajā iekštīklā. Bet, kad es mēģināju atvērt, tas vienmēr tiek atvērts pārlūkprogrammā Internet Explorer. Es gribēju, lai tas tiktu atvērts programmā Microsoft Edge, taču es neredzu Teams piedāvātās iespējas mainīt pārlūkprogrammu. Vai varat, lūdzu, man palīdzēt mainīt tīmekļa pārlūkprogrammu, lai ielādētu, kad es noklikšķinu uz saites?
Paldies par jūsu jautājumu. Mēs iestatīsim noklusējuma pārlūkprogrammu Windows noklusējuma iestatījumos. Šajā ziņojumā mēs apspriedīsim, kā mēs varam redzēt Microsoft Teams noklusējuma pārlūkprogrammas iestatījumus.
Mainiet noklusējuma pārlūkprogrammas iestatījumus operētājsistēmā Windows 7
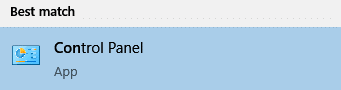
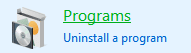

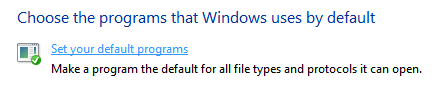
Iestatiet Teams noklusējuma pārlūkprogrammu operētājsistēmā Windows 10
Ņemiet vērā, ka tādā pašā veidā sadaļā Noklusējuma programmas varat iestatīt arī noklusējuma programmas programmām Mail, Maps, Music Player, Photo viewer, Video player.
Cerams, ka šī ziņa jums ir palīdzējusi sasniegt to, ko meklējāt. Ja nē, atstājiet mums komentāru ar papildu jautājumiem. Paldies!
Pēc noklusējuma Teams saglabātie faili tiks atvērti Teams lietotnē.
Tomēr varat to mainīt, lai vienmēr pārlūkprogrammā atvērtu Microsoft Word, PowerPoint un Excel failus. Lūk, kā:
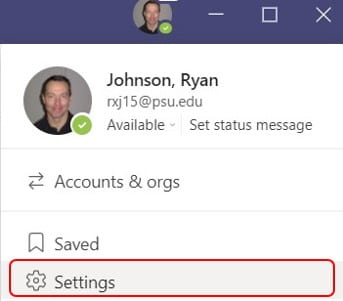
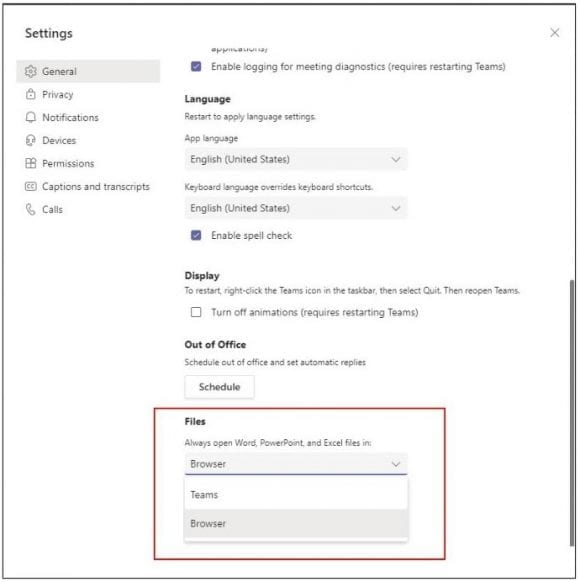
Uzziniet, kā viegli pievienot Microsoft Office failus saviem Teams kalendāra sapulču uzaicinājumiem.
Kā ierakstīt Zoom sapulci un kopīgot to ar citiem cilvēkiem? Uzziniet, kā to izdarīt efektīvi un ātri!
Uzziniet, kā iespējot automātisko pareizrakstību, lai atklātu kļūdas Microsoft Teams tērzēšanā.
Kā Zoom pievienot virtuālo fonu?
Uzziniet, kā vienkārši un efektīvi ģenerēt sapulces dalībnieku pārskatu programmā Microsoft Teams 365.
Uzziniet, kā automātiski ierakstīt Microsoft Teams sapulces, lai dalītos ar citiem dalībniekiem.
Uzziniet, kā mainīt Webex video sesijas fonu, izmantojot vienkāršas un efektīvas metodes
Uzziniet, kā paziņot savam Zoom sapulces rīkotājam, ka vēlaties uzdot jautājumu, paceļot roku.
Uzziniet, kā viegli pielāgot sava konta attēlu Zoom sapulcēm operētājsistēmās Android un Windows.
Ko darīt, ja mikrofons nedarbojas operētājsistēmā Windows 10? Risinājumi, kā ieslēgt mikrofonu Microsoft Teams.








