Kā pievienot dokumentu Microsoft Teams sapulces ielūgumam?

Uzziniet, kā viegli pievienot Microsoft Office failus saviem Teams kalendāra sapulču uzaicinājumiem.
Šeit ir lasītāja jautājums:
Es izmantoju klēpjdatoru uz Windows bāzes. Mana klēpjdatora kamera nedarbojas, izmantojot Microsoft Teams, un dažreiz tiek parādīts ziņojums , ka nav atrasta neviena pieejama kamera . Es tikko iegādājos jaunu ārējo USB kameru un vēlos to definēt kā savu Microsoft Teams noklusējuma kameru. Vai varat man palīdzēt saprast, kā to izdarīt?
Paldies par jūsu jautājumu. Šajā ziņojumā mēs apspriedīsim, kā mēs varam mainīt jūsu noklusējuma kameru programmā Microsoft Teams. Tālāk sniegtie norādījumi būs noderīgi, ja (1) jūsu Windows operētājsistēma nevar atrast pieejamu kameru, (2) jūsu pašreizējā kamera ir bojāta vai (3) jūs vienkārši vēlaties jaunināt uz labāku, augstas izšķirtspējas kameru.
Mainiet kameru programmā Microsoft Teams
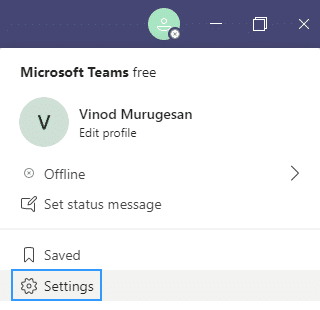
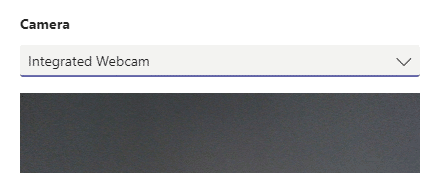
Sapulces laikā nomainiet kameru
Ja sapulces laikā ir jāmaina kamera, lūdzu, veiciet tālāk norādīto procedūru.

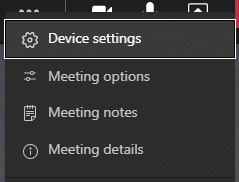
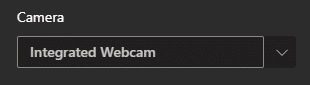
Tas arī viss 🙂
1. Tāpēc vispirms pārbaudiet, vai jūsu videoklips ir pareizi pievienots/iespējots jūsu ierīcē.
2. Lai pārbaudītu savus video iestatījumus, Teams datora lietotnē:
3. Kad viss ir iestatīts, iesakām veikt pārbaudes zvanu un pārbaudīt, vai viss darbojas nevainojami.
Uzziniet, kā viegli pievienot Microsoft Office failus saviem Teams kalendāra sapulču uzaicinājumiem.
Kā ierakstīt Zoom sapulci un kopīgot to ar citiem cilvēkiem? Uzziniet, kā to izdarīt efektīvi un ātri!
Uzziniet, kā iespējot automātisko pareizrakstību, lai atklātu kļūdas Microsoft Teams tērzēšanā.
Kā Zoom pievienot virtuālo fonu?
Uzziniet, kā vienkārši un efektīvi ģenerēt sapulces dalībnieku pārskatu programmā Microsoft Teams 365.
Uzziniet, kā automātiski ierakstīt Microsoft Teams sapulces, lai dalītos ar citiem dalībniekiem.
Uzziniet, kā mainīt Webex video sesijas fonu, izmantojot vienkāršas un efektīvas metodes
Uzziniet, kā paziņot savam Zoom sapulces rīkotājam, ka vēlaties uzdot jautājumu, paceļot roku.
Uzziniet, kā viegli pielāgot sava konta attēlu Zoom sapulcēm operētājsistēmās Android un Windows.
Ko darīt, ja mikrofons nedarbojas operētājsistēmā Windows 10? Risinājumi, kā ieslēgt mikrofonu Microsoft Teams.








