Kā pievienot dokumentu Microsoft Teams sapulces ielūgumam?

Uzziniet, kā viegli pievienot Microsoft Office failus saviem Teams kalendāra sapulču uzaicinājumiem.
Šeit ir Maikla jautājums:
Vakar es biju svarīgas sanāksmes vidū, un pēkšņi Microsoft Teams tika restartēts. Tas faktiski pārtrauca mani no zvana, un man bija jāgaida ilgāks laiks, lai atkal izveidotu savienojumu. Pēc tam šī problēma ar mani notika daudzas reizes. Vai varat man paziņot par šo risinājumu?
Paldies par jūsu jautājumu. Mēs vēlamies ieteikt šeit veikt divpakāpju procesu. Pirmkārt, lai piespiestu aizvērt Teams un pēc tam notīrītu tās kešatmiņu. Ja abi nedarbojas, var būt nepieciešama programmatūras atkārtota instalēšana. Sīkāku informāciju lasiet tālāk.
1. Piespiedu kārtā aizvērt Microsoft Teams
Pirmā lieta, ko varat darīt, ir piespiest aizvērt Microsoft Teams no uzdevumu pārvaldnieka.
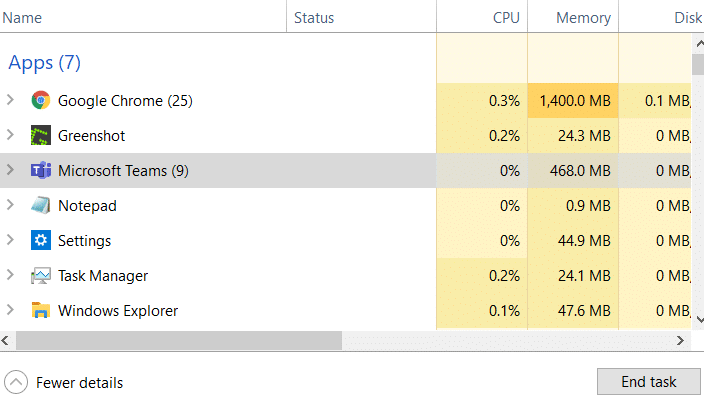
2. Noņemiet Microsoft Teams kešatmiņas failus:
Pastāv iespēja, ka šo problēmu izraisīja bojāti Microsoft Teams kešatmiņā saglabātie faili. Lai novērstu šo problēmu, mums būs jānoņem kešatmiņā esošie faili, kas atrodas jūsu Windows AppData mapē.
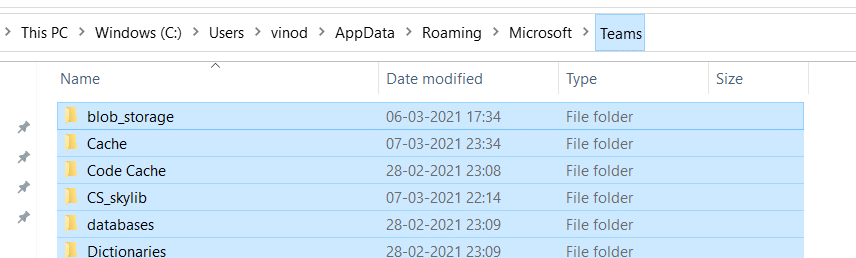
Ja problēma joprojām pastāv, atkārtoti instalējiet Microsoft Teams:
Ja iepriekš aprakstītās darbības nepalīdzēja, mūsu ieteikums būtu pārinstalēt Microsoft Teams savā datorā .
Uzziniet, kā viegli pievienot Microsoft Office failus saviem Teams kalendāra sapulču uzaicinājumiem.
Kā ierakstīt Zoom sapulci un kopīgot to ar citiem cilvēkiem? Uzziniet, kā to izdarīt efektīvi un ātri!
Uzziniet, kā iespējot automātisko pareizrakstību, lai atklātu kļūdas Microsoft Teams tērzēšanā.
Kā Zoom pievienot virtuālo fonu?
Uzziniet, kā vienkārši un efektīvi ģenerēt sapulces dalībnieku pārskatu programmā Microsoft Teams 365.
Uzziniet, kā automātiski ierakstīt Microsoft Teams sapulces, lai dalītos ar citiem dalībniekiem.
Uzziniet, kā mainīt Webex video sesijas fonu, izmantojot vienkāršas un efektīvas metodes
Uzziniet, kā paziņot savam Zoom sapulces rīkotājam, ka vēlaties uzdot jautājumu, paceļot roku.
Uzziniet, kā viegli pielāgot sava konta attēlu Zoom sapulcēm operētājsistēmās Android un Windows.
Ko darīt, ja mikrofons nedarbojas operētājsistēmā Windows 10? Risinājumi, kā ieslēgt mikrofonu Microsoft Teams.








