Kā pievienot dokumentu Microsoft Teams sapulces ielūgumam?

Uzziniet, kā viegli pievienot Microsoft Office failus saviem Teams kalendāra sapulču uzaicinājumiem.
Lūk, Brendas jautājums:
Mans parādāmais vārds lietojumprogrammā Zoom tiek rādīts nepareizi, šķiet, ka tas tika uzņemts pēc noklusējuma. Man patīk izmantot pareizo parādāmo nosaukumu, bet es nezinu, kā to mainīt, jo lietojumprogrammā neredzu nekādas iespējas. Vai varat man sniegt norādījumus, kā es varu mainīt savu Zoom nosaukumu visām turpmākajām Zoom sapulcēm un tērzēšanas sarunām, lai man tas nebūtu jāievada atkārtoti katru reizi, kad gatavojos pievienoties Zoom sapulcei?
Paldies par jūsu jautājumu. Varat viegli mainīt sava profila vārdu, izmantojot tīmekļa lietotni Zoom. Šajā rakstā uzzināsim, kā mēs varam mainīt lietojumprogrammas Zoom parādāmo nosaukumu gan operētājsistēmā Windows, gan Android.
Windows datorā:

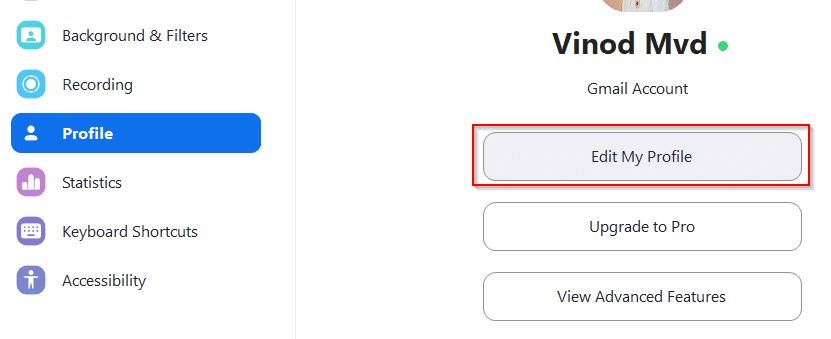

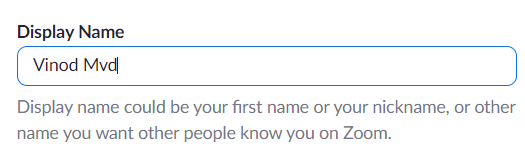
Operētājsistēmā Android:

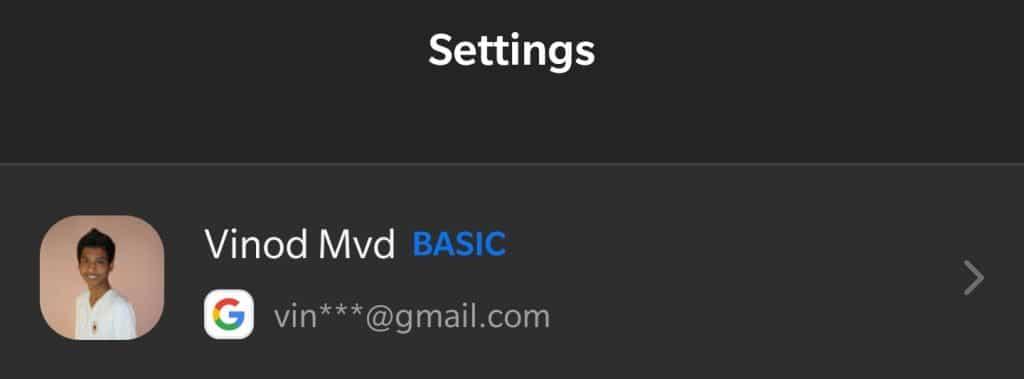

Tieši tā! Iespējams, vēlēsities izpētīt šo milzīgo ar tālummaiņu saistīto padomu un triku apkopojumu . Ja jums ir papildu jautājumi par tālummaiņu, lūdzu, paziņojiet mums, atstājot komentāru.
Uzziniet, kā viegli pievienot Microsoft Office failus saviem Teams kalendāra sapulču uzaicinājumiem.
Kā ierakstīt Zoom sapulci un kopīgot to ar citiem cilvēkiem? Uzziniet, kā to izdarīt efektīvi un ātri!
Uzziniet, kā iespējot automātisko pareizrakstību, lai atklātu kļūdas Microsoft Teams tērzēšanā.
Kā Zoom pievienot virtuālo fonu?
Uzziniet, kā vienkārši un efektīvi ģenerēt sapulces dalībnieku pārskatu programmā Microsoft Teams 365.
Uzziniet, kā automātiski ierakstīt Microsoft Teams sapulces, lai dalītos ar citiem dalībniekiem.
Uzziniet, kā mainīt Webex video sesijas fonu, izmantojot vienkāršas un efektīvas metodes
Uzziniet, kā paziņot savam Zoom sapulces rīkotājam, ka vēlaties uzdot jautājumu, paceļot roku.
Uzziniet, kā viegli pielāgot sava konta attēlu Zoom sapulcēm operētājsistēmās Android un Windows.
Ko darīt, ja mikrofons nedarbojas operētājsistēmā Windows 10? Risinājumi, kā ieslēgt mikrofonu Microsoft Teams.








