Kā pievienot dokumentu Microsoft Teams sapulces ielūgumam?

Uzziniet, kā viegli pievienot Microsoft Office failus saviem Teams kalendāra sapulču uzaicinājumiem.
Šis ir Džima jautājums:
Mans darba devējs veicina Microsoft Teams lietošanu visās uzņēmuma nodaļās. Kā projekta vadītājam man ir uzdots pārvaldīt visus saistītos projektu failus un saziņu Teams. Esmu iestatījis dažus apakšprojekta kanālus, un katram no tiem ir mapju struktūra, ko izmantoju failu kārtošanai. Pirms kāda laika es sāku izmantot Teams meklēšanas joslu, lai atrastu failus. Tomēr šķiet, ka komandas meklēšana nepārmeklē mapes, tāpēc es nevaru tās vienkārši meklēt. Vai ir idejas, kā rīkoties tālāk?
Paldies par jautājumu, lasiet tālāk par mūsu atbildi.
Vai programmā Microsoft Teams varat meklēt mapes?
Mapju atrašana programmā Teams ir iespējama, taču joprojām ir nedaudz izstrādāta. No šodienas (2022. gada februārī) meklēšanas josla neatgriež rezultātus, kas ir mapes. Tomēr, kamēr Microsoft nav pievienojis funkcionalitāti, ir vienkāršs risinājums.
Teams kanālu mapēs pieejamie faili faktiski tiek saglabāti SharePoint dokumentu bibliotēkā. Izmantojot SharePoint pamatiespējas, varat viegli atrast ne tikai failus, bet arī mapes.
Apskatīsim īsu piemēru:
Kā nosūtīt mapi pakalpojumā Teams?
Kad esat atradis savu mapi pakalpojumā Teams, iespējams, vēlēsities to nosūtīt citiem, izmantojot e-pastu, tērzēšanu, OneDrive vai citu trešās puses mākoņkrātuvi. Ja tā, skatiet šo pamācību par failu mapju koplietošanu programmā Microsoft Teams .
Kur atrodas Microsoft Teams mape?
Šīs ziņas lasītāji ir jautājuši par Microsoft Teams instalēšanas noklusējuma atrašanās vietu sistēmā Windows.
Parasti Teams instalācijā nevajadzētu veikt manuālas modifikācijas. Ja vēlaties atinstalēt Teams, izmantojiet programmu Pievienot vai noņemt funkcionalitāti.
Ja vēlaties dzēst kešatmiņas direktoriju, lai novērstu Teams problēmas, skatiet šo pamācību . Konsultējieties ar IT speciālistu un noteikti izveidojiet kešatmiņas mapes dublējumu pirms jebkādu modifikāciju veikšanas datorā.
Varat arī piekļūt savai Teams ierakstu mapei un noklusējuma lejupielāžu direktorijai .
OneDrive lietotne pakalpojumā Teams apkopo visus jūsu failus vienā ērti lietojamā vietā. Teams kreisajā pusē atlasiet OneDrive  , lai piekļūtu nepieciešamajiem failiem.
, lai piekļūtu nepieciešamajiem failiem.
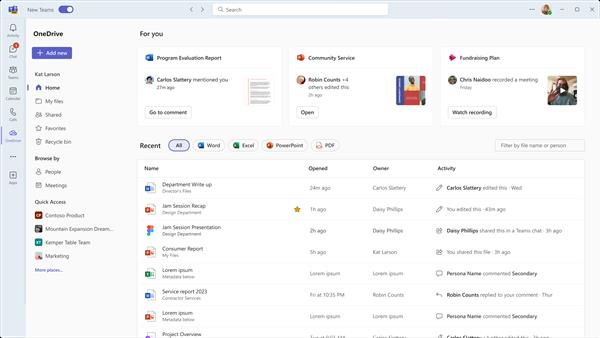
OneDrive sakārto failus vairākās kategorijās, lai ātrāk piekļūtu vēlamajiem. Kategorijas ir:
Sākumlapā ir uzskaitīti visi faili, kurus nesen esat skatījis vai rediģējis.
Mani faili — visi faili un mapes no jūsu personīgā OneDrive.
Kopīgots rāda visus ar jums kopīgotos un jūsu izveidotos failus un mapes.
Izlase rāda failus, kurus esat atzīmējis kā savus iecienītākos failus.
Atkritnē tiek rādīti faili, kurus esat dzēsis.
Varat pārlūkot failus, pamatojoties uz personām , ar kurām šie faili tiek kopīgoti, un pamatojoties uz Sapulces , kurās tās tika kopīgotas.
Izmantojiet ātro piekļuvi , lai skatītu failus, kas saistīti ar jaunākajiem Teams kanāliem vai bibliotēkām.
Uzziniet, kā viegli pievienot Microsoft Office failus saviem Teams kalendāra sapulču uzaicinājumiem.
Kā ierakstīt Zoom sapulci un kopīgot to ar citiem cilvēkiem? Uzziniet, kā to izdarīt efektīvi un ātri!
Uzziniet, kā iespējot automātisko pareizrakstību, lai atklātu kļūdas Microsoft Teams tērzēšanā.
Kā Zoom pievienot virtuālo fonu?
Uzziniet, kā vienkārši un efektīvi ģenerēt sapulces dalībnieku pārskatu programmā Microsoft Teams 365.
Uzziniet, kā automātiski ierakstīt Microsoft Teams sapulces, lai dalītos ar citiem dalībniekiem.
Uzziniet, kā mainīt Webex video sesijas fonu, izmantojot vienkāršas un efektīvas metodes
Uzziniet, kā paziņot savam Zoom sapulces rīkotājam, ka vēlaties uzdot jautājumu, paceļot roku.
Uzziniet, kā viegli pielāgot sava konta attēlu Zoom sapulcēm operētājsistēmās Android un Windows.
Ko darīt, ja mikrofons nedarbojas operētājsistēmā Windows 10? Risinājumi, kā ieslēgt mikrofonu Microsoft Teams.








