Kā pievienot dokumentu Microsoft Teams sapulces ielūgumam?

Uzziniet, kā viegli pievienot Microsoft Office failus saviem Teams kalendāra sapulču uzaicinājumiem.
Šeit ir jautājums, ko saņēmām no Rika:
Sveiki! Man ir jāveic dažas izmaiņas esošajā sapulcē, piemēram, tēma un sapulces parole. Vai tas pat ir iespējams pēc tam, kad esmu nosūtījis sapulci, izmantojot programmu Outlook. Ja jā, kā to viegli paveikt? Paldies par palīdzību.
Paldies par jautājumu, lūk, mūsu atbilde.
Mainiet esošu sapulces tēmu programmā Tālummaiņa
Ik pa laikam sapulces fokuss un dalībnieki var mainīties, tāpēc, iespējams, būs jāatjaunina sapulces tēma. Patiesībā tas ir pavisam vienkārši.
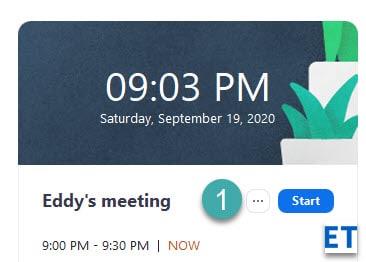
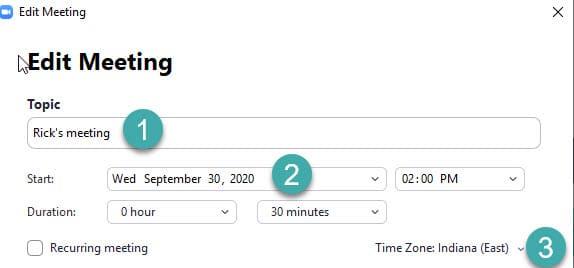
Saskaņā ar sapulcē norādītajiem kalendāra iestatījumiem programma Zoom tagad izsauks programmu Outlook, Google kalendārs vai piedāvās saglabāt jauno sapulces informāciju kā ics (kalendāra failu) vai kopēt to starpliktuvē. Kā sapulces organizatoram jums vajadzētu atkārtoti nosūtīt modificēto sapulces uzaicinājumu citiem dalībniekiem, lai visi būtu gatavi veikt izmaiņas.
Mainiet Zoom sapulces paroli
Mans uzdotais papildu jautājums bija par konkrētas sapulces paroles modificēšanu, kas parasti tiek ģenerēta dalībniekiem, kuri piedalās tālummaiņas sapulcē.
Process ir diezgan līdzīgs tam, ko mēs aprakstījām šī raksta iepriekšējā sadaļā.
Sapulces ID ir sapulces numurs, kas saistīts ar ieplānoto sapulci. Visām Zoom sapulcēm ir unikāls sapulces ID, kas ir iekļauts sapulces uzaicinājuma tekstā.
Svarīga informācija par sapulču ID:
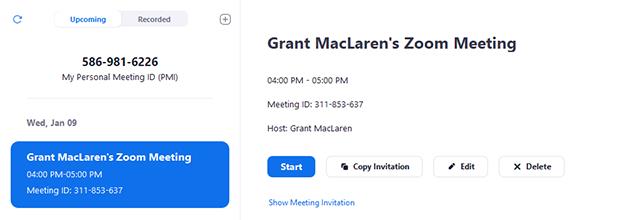
Uzziniet, kā viegli pievienot Microsoft Office failus saviem Teams kalendāra sapulču uzaicinājumiem.
Kā ierakstīt Zoom sapulci un kopīgot to ar citiem cilvēkiem? Uzziniet, kā to izdarīt efektīvi un ātri!
Uzziniet, kā iespējot automātisko pareizrakstību, lai atklātu kļūdas Microsoft Teams tērzēšanā.
Kā Zoom pievienot virtuālo fonu?
Uzziniet, kā vienkārši un efektīvi ģenerēt sapulces dalībnieku pārskatu programmā Microsoft Teams 365.
Uzziniet, kā automātiski ierakstīt Microsoft Teams sapulces, lai dalītos ar citiem dalībniekiem.
Uzziniet, kā mainīt Webex video sesijas fonu, izmantojot vienkāršas un efektīvas metodes
Uzziniet, kā paziņot savam Zoom sapulces rīkotājam, ka vēlaties uzdot jautājumu, paceļot roku.
Uzziniet, kā viegli pielāgot sava konta attēlu Zoom sapulcēm operētājsistēmās Android un Windows.
Ko darīt, ja mikrofons nedarbojas operētājsistēmā Windows 10? Risinājumi, kā ieslēgt mikrofonu Microsoft Teams.








