Kā pievienot dokumentu Microsoft Teams sapulces ielūgumam?

Uzziniet, kā viegli pievienot Microsoft Office failus saviem Teams kalendāra sapulču uzaicinājumiem.
Šeit ir lasītāja jautājums:
Sveiki! Es sāku lietot Slack dažas dienas atpakaļ, un rīkā atradu daudz noderīgu funkciju. Es cenšos izmantot visas šī rīka funkcijas, lai varētu ieteikt šo rīku arī savai komandai. Man ir jautājums: es uzzināju, ka mēs varam rediģēt ziņojumu pat pēc tā nosūtīšanas . Vai varat man palīdzēt, kā es to varu izdarīt?
Paldies par jautājumu. Šajā ziņojumā mēs apspriedīsim, kā rediģēt un noņemt ziņojumu pēc tam, kad tas ir publicēts pakalpojumā Slack.
Piezīme. Ja blakus ziņojumam neredzat rediģēšanas vai dzēšanas opciju, ritiniet līdz sadaļai Iestatījumi un atļaujas .
Kā rediģēt Slack ziņojumus?
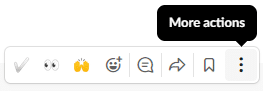
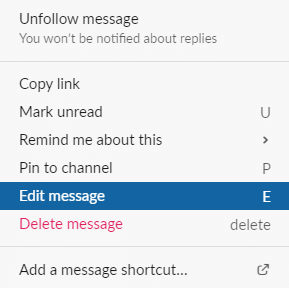
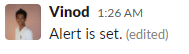
Dzēst Slack ziņojumus
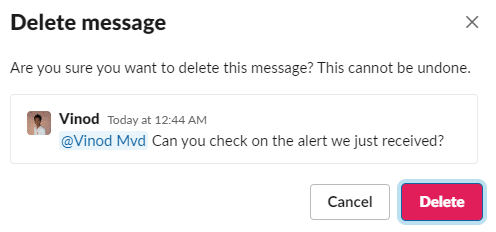
Iestatījumi un atļaujas
Ja savā darbvietā neredzat rediģēšanas un dzēšanas opciju, pastāv iespēja, ka administratora iestatījumi ir atbilstoši iestatīti jūsu darbvietai. Vienkārši pārliecinieties, vai jums ir administratora tiesības savā darbvietā. Lūdzu, veiciet tālāk norādītās darbības, lai darbvietā iekļautu rediģēšanas un dzēšanas opciju.
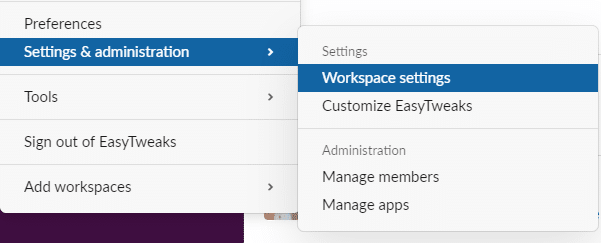
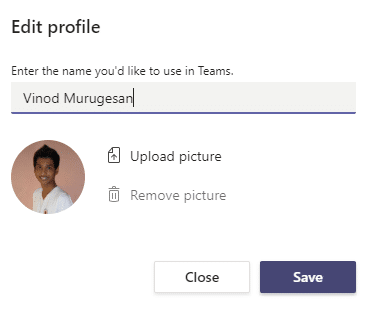

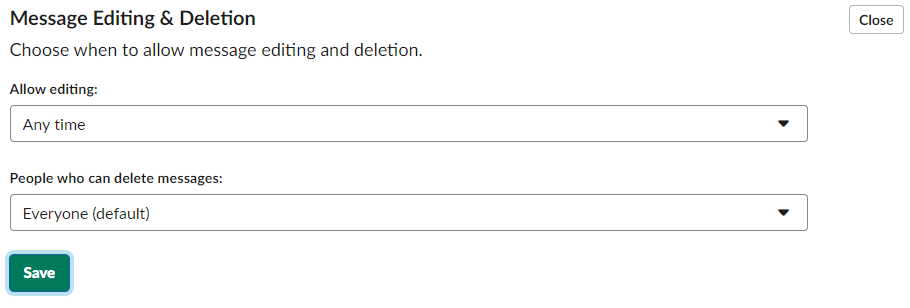
Ceru, ka šī ziņa ir noderīga. Jūtieties brīvi komentāros ievietot papildu jautājumus.
Kad esat nosūtījis ziņojumu un pamanāt, ka tas nav gluži pareizi, varat atcelt tā sūtīšanu, lai labotu drukas kļūdu, pievienot trūkstošo emocijzīmi un pēc tam nosūtīt to, kad tā patiešām ir gatava. Atceļot ziņojumu sūtīšanu, ziņojums tiks noņemts no kanāla un saturs, tostarp faili, tiks atgriezti ziņojuma ievadē, kur varat rediģēt ziņojumu, lai to nosūtītu atkārtoti vai dzēstu. Ziņojuma nosūtīšanu var atcelt, ja:
Darbvirsmā nospiediet Cmd+Z (Mac) vai Ctrl+Z (Windows).
Lai apstiprinātu, atlasiet Atcelt sūtīšanu .
Ja vēlaties, atzīmējiet izvēles rūtiņu blakus Vairs man to nerādīt.
Rediģējiet ziņojumu, pēc tam nospiediet Enter , lai to nosūtītu.
Pēc noklusējuma ikviens dalībnieks var atsaukt ziņojumu sūtīšanu, taču īpašnieki var ierobežot šo atļauju, ierobežojot to, kas var dzēst ziņojumus. Ja nevarat izdzēst ziņojumu, atrodiet īpašnieku vai administratoru, lai lūgtu palīdzību.
Piezīme. Ziņojumu sūtīšanas atcelšana pašlaik ir pieejama tikai datorā. Mobilajās ierīcēs varat rediģēt vai dzēst ziņojumu, ja vien atļauja nav ierobežota.
Uzziniet, kā viegli pievienot Microsoft Office failus saviem Teams kalendāra sapulču uzaicinājumiem.
Kā ierakstīt Zoom sapulci un kopīgot to ar citiem cilvēkiem? Uzziniet, kā to izdarīt efektīvi un ātri!
Uzziniet, kā iespējot automātisko pareizrakstību, lai atklātu kļūdas Microsoft Teams tērzēšanā.
Kā Zoom pievienot virtuālo fonu?
Uzziniet, kā vienkārši un efektīvi ģenerēt sapulces dalībnieku pārskatu programmā Microsoft Teams 365.
Uzziniet, kā automātiski ierakstīt Microsoft Teams sapulces, lai dalītos ar citiem dalībniekiem.
Uzziniet, kā mainīt Webex video sesijas fonu, izmantojot vienkāršas un efektīvas metodes
Uzziniet, kā paziņot savam Zoom sapulces rīkotājam, ka vēlaties uzdot jautājumu, paceļot roku.
Uzziniet, kā viegli pielāgot sava konta attēlu Zoom sapulcēm operētājsistēmās Android un Windows.
Ko darīt, ja mikrofons nedarbojas operētājsistēmā Windows 10? Risinājumi, kā ieslēgt mikrofonu Microsoft Teams.








