Kā pievienot dokumentu Microsoft Teams sapulces ielūgumam?

Uzziniet, kā viegli pievienot Microsoft Office failus saviem Teams kalendāra sapulču uzaicinājumiem.
Šeit ir lasītāja jautājums:
Es nevaru mainīt teksta lielumu savā sadarbības rīkā Zoom. Esmu apskatījis tērzēšanas iestatījumos piedāvātās iespējas. Bet es neatrodu izeju. Vai varat sniegt norādījumus, kā mainīt teksta lielumu , lai tas būtu salasāmāks.
Paldies par jūsu jautājumu. Šajā ziņojumā mēs uzzināsim, kā ātri palielināt teksta lielumu tālummaiņas telpās un Microsoft Teams tērzēšanas sarunās.
Mainiet fontus savā tālummaiņas ekrānā
Palielināt displeja izmēru:
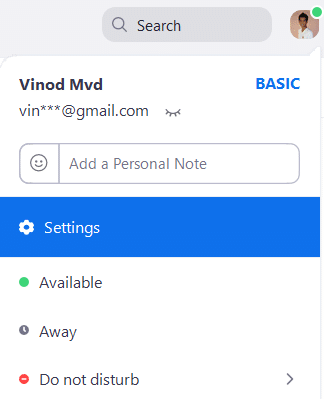
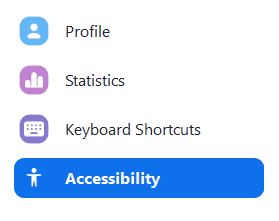
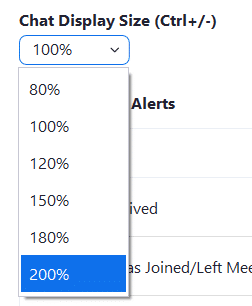
Palielināt teksta izmēru:
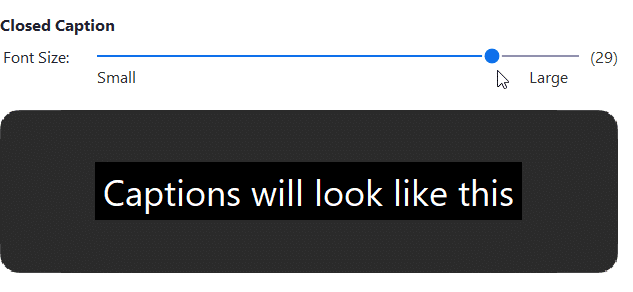
Mainiet Teams lieluma fontus
Palielināt displeja izmēru:
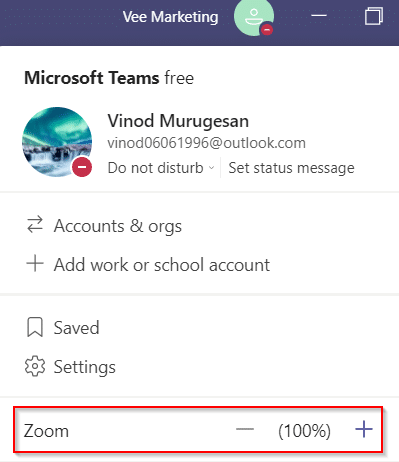
Palielināt teksta izmēru:
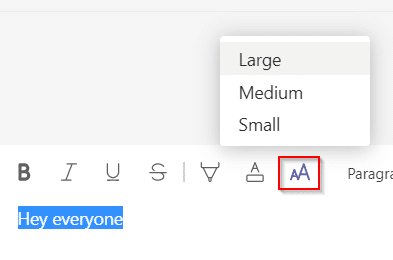
Vai vēlaties mainīt Teams fonta veidu un stilu? Varat arī apskatīt mūsu Teams fontu pamācību .
Izmantojiet tastatūru vai peli, lai palielinātu vai samazinātu Teams saskarni, izmantojot tās pašas pazīstamās vadīklas, kuras, iespējams, jau izmantojat savā pārlūkprogrammā.
|
Darbība |
Windows |
Mac |
|---|---|---|
|
Pietuvināt |
Ctrl+= vai Ctrl+(pagriezt peles ritenīti uz augšu) |
Command+= vai Command+ (pagrieziet peles ritenīti uz augšu) |
|
Attālināt |
Ctrl+- vai Ctrl+(pagriezt peles ritenīti uz leju) |
Command+- vai Command+ (pagrieziet peles ritenīti uz leju) |
|
Atiestatīt tālummaiņu |
Ctrl+0 |
Command+0 |
Izmantojiet tastatūru vai peli, lai palielinātu vai samazinātu Teams sapulču kopīgoto saturu, nevis izmantojiet pogas sapulces loga apakšējā kreisajā stūrī.
|
Darbība |
Windows |
Mac |
|---|---|---|
|
Pietuvināt |
Alt + Shift + “+” |
Opcija + Shift + “+” |
|
Attālināt |
Alt + Shift + “-” |
Opcija + Shift + “+” |
|
Atiestatīt tālummaiņu |
Alt + Shift + “0” |
Opcija + Shift + “0” |
|
Pārvietojiet saturu uz augšu |
Alt + Shift + ↑ (augšupvērsta bultiņa) |
Opcija + Shift + ↑ (augšupvērsta bultiņa) |
|
Pārvietot saturu uz leju |
Alt + Shift + ↓ (lejupbultiņa) |
Opcija + Shift +↓ (uz leju vērsta bultiņa) |
|
Pārvietot saturu pa kreisi |
Alt + Shift + ← (bultiņa pa kreisi) |
Opcija + Shift +← (bultiņa pa kreisi) |
|
Pārvietojiet saturu pa labi |
Alt + Shift + → (bultiņa pa labi ) |
Opcija + Shift +→ (bultiņa pa labi) |
Uzziniet, kā viegli pievienot Microsoft Office failus saviem Teams kalendāra sapulču uzaicinājumiem.
Kā ierakstīt Zoom sapulci un kopīgot to ar citiem cilvēkiem? Uzziniet, kā to izdarīt efektīvi un ātri!
Uzziniet, kā iespējot automātisko pareizrakstību, lai atklātu kļūdas Microsoft Teams tērzēšanā.
Kā Zoom pievienot virtuālo fonu?
Uzziniet, kā vienkārši un efektīvi ģenerēt sapulces dalībnieku pārskatu programmā Microsoft Teams 365.
Uzziniet, kā automātiski ierakstīt Microsoft Teams sapulces, lai dalītos ar citiem dalībniekiem.
Uzziniet, kā mainīt Webex video sesijas fonu, izmantojot vienkāršas un efektīvas metodes
Uzziniet, kā paziņot savam Zoom sapulces rīkotājam, ka vēlaties uzdot jautājumu, paceļot roku.
Uzziniet, kā viegli pielāgot sava konta attēlu Zoom sapulcēm operētājsistēmās Android un Windows.
Ko darīt, ja mikrofons nedarbojas operētājsistēmā Windows 10? Risinājumi, kā ieslēgt mikrofonu Microsoft Teams.








