Kā pievienot dokumentu Microsoft Teams sapulces ielūgumam?

Uzziniet, kā viegli pievienot Microsoft Office failus saviem Teams kalendāra sapulču uzaicinājumiem.
Lūk, Reičelas jautājums:
Man ir jāspēj iestatīt noklusējuma fonta veidu un lielumu programmā Microsoft Teams. Es kādu laiku esmu meklējis Teams un nekad neatradu Teams iespēju mainīt savu fonta stilu. Varbūt, ja ir veids, kā mainīt fontu un tā lielumu tikai tad, kad es rakstu garu rindkopu, mēs varam vienkārši pievienot ar citu fontu. Vai mums šeit ir kāda iespēja, par kuru es nezinu?
Paldies par šo jautājumu. Patiesībā šī MS Teams funkcija šķiet ļoti nepieciešama. Cilvēkiem ir viens un tas pats jautājums par to, kā mēs varam mainīt fontu programmā Teams. Diemžēl Microsoft vēl nav nodrošinājusi iespēju mainīt fontu, bet es domāju, ka, iespējams, viņi to izdarīs drīz.
Tikmēr šeit ir vienkāršs triks, kā pielāgot fonta nosaukumu, stilu un lielumu, ko varat izmantot, lai mainītu ziņojuma fonta iestatījumus kanālā.
Kas
Mainiet noklusējuma fontu programmā Teams

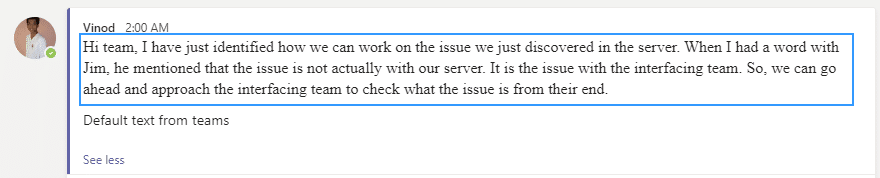
Jā, noteikti nedaudz sarežģīts veids, taču noteikti jāstrādā, līdz Microsoft pievienos vienkāršāku veidu, kā pastāvīgi mainīt fontu iestatījumus programmā Teams.
1. darbība: piekļūstiet fontu opcijām
Lai programmā Microsoft Teams iegūtu fontu opcijas, veiciet šīs darbības:
Noklikšķiniet uz profila attēla ekrāna augšējā labajā stūrī.
Nolaižamajā izvēlnē apakšā atlasiet “Iestatījumi”.
Kreisajā sānjoslā izvēlieties "Vispārīgi".
Ritiniet uz leju, lai atrastu sadaļu “Izskats”.
Sadaļā “Fonta lielums” noklikšķiniet uz nolaižamās izvēlnes, lai izvēlētos ideālo fonta lielumu.
Turklāt varat pielāgot fonta stilu, izmantojot trešo pušu programmas vai pārlūkprogrammas paplašinājumus, kas paredzēti Microsoft Teams.
Interesants fakts: Microsoft Corporation 2017. gada martā izlaida Microsoft Teams kā daļu no sava Office 365 produktivitātes rīku komplekta.
2. darbība. Jauna fonta izvēle
Fonta maiņa programmā Microsoft Teams ir vienkāršs darbs, kas palīdz personalizēt ziņojumus un padarīt tos lieliskus. Lūk, kā to izdarīt:
Atvērt Teams: savā ierīcē palaidiet lietotni Teams.
Atveriet sadaļu Iestatījumi: Augšējā labajā stūrī noklikšķiniet uz saviem iniciāļiem vai profila attēla. Nolaižamajā izvēlnē atlasiet “Iestatījumi”.
Piekļuve izskata iestatījumiem: Iestatījumu izvēlnē kreisajā sānjoslā izvēlieties opciju Izskats.
Atlasiet fonta opcijas: Sadaļā “Vispārīgi” būs redzams “Fonta lielums un stils”. Noklikšķiniet uz tā, lai redzētu visus pieejamos fontus. Izvēlieties fontu no saraksta un skatiet, kā tas izskatās reāllaikā. Neaizmirstiet saglabāt izmaiņas.
Tomēr pārliecinieties, vai fonts ir lasāms visiem.
Ir daudz fontu dažādiem mērķiem un vēlmēm. Izmantojiet tos, lai efektīvi sazinātos un parādītu savu radošo pusi.
Tāpat Microsoft iesaka regulāri atjaunināt lietotnes, lai iegūtu jaunas funkcijas un nodrošinātu izcilu lietotāja pieredzi.
3. darbība: fonta lieluma maiņa
Mainiet fonta lielumu programmā Microsoft Teams, lai nodrošinātu lasāmību. Tas ir viegli! Veiciet tālāk norādītās darbības.
Piesakieties Microsoft Teams.
Augšējā labajā stūrī nospiediet savu profila attēlu.
Izvēlnē atlasiet “Iestatījumi”.
Kreisajā sānjoslā atlasiet “Izskats”.
Sadaļā “Tērzēšana” ar slīdni vai nolaižamo izvēlni pielāgojiet “Fonta lielums”.
Varat arī pielāgot citus aspektus, piemēram, motīva krāsu un augsta kontrasta režīmu.
Ērtākai lasīšanas pieredzei izmēģiniet dažādus fontu izmērus, līdz tie ir ideāli. Lielākus izmērus var būt vieglāk salasīt, savukārt mazākus izmērus ekrānā var ievietot vairāk vārdu. Atrodiet pareizo līdzsvaru, lai Microsoft Teams padarītu patīkamu un vizuāli pievilcīgu.
4. darbība: citu fontu iestatījumu pielāgošana
Vai esat gatavs pielāgot savu ziņojumapmaiņas pieredzi programmā Microsoft Teams? Izpētīsim, kā mainīt fonta iestatījumus!
Pielāgojiet fonta lielumu:
Mainīt fonta krāsu:
Mainīt fonta stilu:
Pielāgojiet emocijzīmes un emocijzīmes:
Nepalaidiet garām iespēju izteikties ar fontiem! Personalizējiet savu Microsoft Teams saziņu tūlīt un padariet katru ziņojumu unikālu.
Uzziniet, kā viegli pievienot Microsoft Office failus saviem Teams kalendāra sapulču uzaicinājumiem.
Kā ierakstīt Zoom sapulci un kopīgot to ar citiem cilvēkiem? Uzziniet, kā to izdarīt efektīvi un ātri!
Uzziniet, kā iespējot automātisko pareizrakstību, lai atklātu kļūdas Microsoft Teams tērzēšanā.
Kā Zoom pievienot virtuālo fonu?
Uzziniet, kā vienkārši un efektīvi ģenerēt sapulces dalībnieku pārskatu programmā Microsoft Teams 365.
Uzziniet, kā automātiski ierakstīt Microsoft Teams sapulces, lai dalītos ar citiem dalībniekiem.
Uzziniet, kā mainīt Webex video sesijas fonu, izmantojot vienkāršas un efektīvas metodes
Uzziniet, kā paziņot savam Zoom sapulces rīkotājam, ka vēlaties uzdot jautājumu, paceļot roku.
Uzziniet, kā viegli pielāgot sava konta attēlu Zoom sapulcēm operētājsistēmās Android un Windows.
Ko darīt, ja mikrofons nedarbojas operētājsistēmā Windows 10? Risinājumi, kā ieslēgt mikrofonu Microsoft Teams.








