Kā pievienot dokumentu Microsoft Teams sapulces ielūgumam?

Uzziniet, kā viegli pievienot Microsoft Office failus saviem Teams kalendāra sapulču uzaicinājumiem.
Šeit ir Vendijas jautājums:
Sveiki, es strādāju par konsultantu IT programmatūras uzņēmumā. Līdz šim izmantoja Webex un tagad pārgāja uz Microsoft Teams. Es saprotu, ka programmā Microsoft Teams for Windows ir vairāki paņēmieni, kā koplietot pptx slaidus. Konkrēti, esmu ieinteresēts dalīties ar savu prezentāciju, nerādot dalībniekiem prezentētāja piezīmes (tomēr es tomēr vēlētos skatīt savas piezīmes). Viena no papildu prasībām ir iespēja skatīt dalībnieku sarakstu un video plūsmu no tiem, kuri savienojas, izmantojot savas kameras. Visas norādes tiek novērtētas.
Paldies par jautājumu. Ir vairāki veidi, kā parādīt slaidus Teams sapulcē. Mēs koncentrēsimies uz visizplatītākajiem.
Piezīme. Mēs izstrādājām šo atbildi, izmantojot Windows, taču tā gandrīz nevainojami darbosies programmās PowerPoint un Teams for MacOS.
Kopīgojiet PowerPoint slaidu skatu
Iespējams, šī ir vienkāršākā un vienkāršākā slaidu koplietošanas iespēja.
Kopsavilkums : Ņemiet vērā, ka, lai gan šī metode ir diezgan vienkārša, tai ir trūkumi. Ja vien jums nav divu ekrānu, jūs nevarēsit piekļūt savām piezīmēm. Prezentācijas laikā nevarēsit skatīt arī Teams sapulces vadīklas, tāpēc prezentācijas laikā varēsit parādīt dalībnieku sarakstu vai piekļūt sapulces tērzēšanai.
Prezentējiet savus slaidus, izmantojot prezentētāja skatu
Ja jums ir divi ekrāni, varat izmantot PowerPoint prezentētāja skatu.
Kopsavilkums : šī ir efektīvāka metode, kas ļauj skatīt savas piezīmes prezentācijas laikā, taču tai ir nepieciešams vairāk nekā viens ekrāns. Tas arī neļauj piekļūt Teams lietotāja interfeisam un skatīt dalībnieku sarakstu utt.
PowerPoint Live izmantošana prezentēšanai programmā Teams
Tagad varat izmantot PowerPoint tiešraides iespēju, lai uzlabotu prezentāciju piegādi programmā Teams.
Kopsavilkums : Ļoti foršs variants prezentētājiem. Galvenais trūkums ir tas, ka, ņemot vērā to, ka tā pašlaik izmanto PowerPoint tīmekļa versiju, dažas funkcijas un animācijas var pilnībā nedarboties programmā PowerPoint tiešraidē.
Lai kopīgotu saturu no savas mobilās ierīces, atlasiet Citas opcijas  > Kopīgot
> Kopīgot  sapulces vadīklās. Varat izvēlēties parādīt fotoattēlu, videoklipu, programmu PowerPoint vai visu ekrānu.
sapulces vadīklās. Varat izvēlēties parādīt fotoattēlu, videoklipu, programmu PowerPoint vai visu ekrānu.
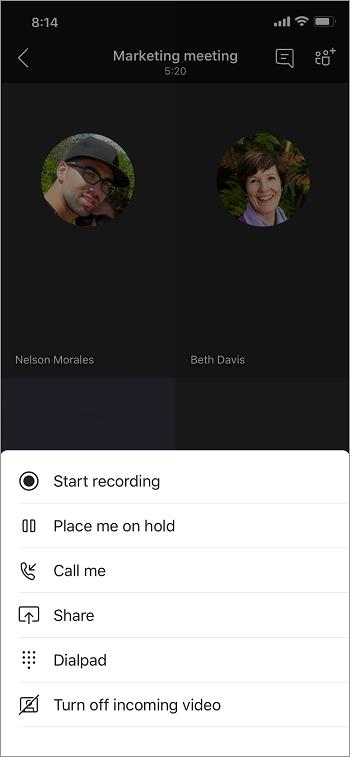
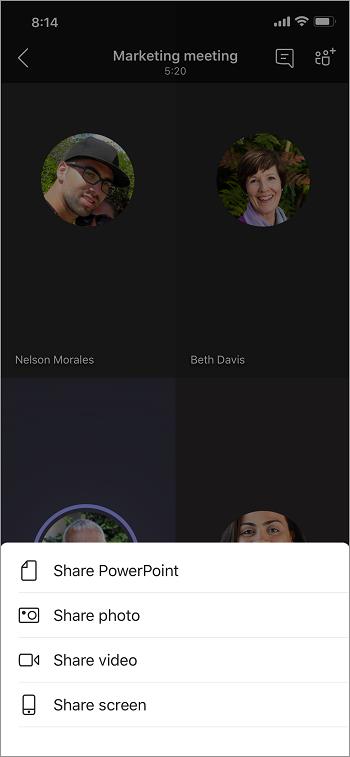
|
Kopīgot... |
Ja Tu gribi... |
|---|---|
|
Fotogrāfija |
Uzņemiet fotoattēlu, lai to kopīgotu, vai izvēlieties kādu no savas galerijas. |
|
Tiešraides video |
Kopīgojiet tiešraides video no savas kameras. |
|
PowerPoint |
Prezentējiet PowerPoint failu, ar kuru citi var mijiedarboties. |
|
Jūsu ekrāns |
Parādiet visu ekrānu, tostarp paziņojumus un citas darbības. |
Kad esat gatavs kopīgot, ekrāna apakšdaļā pieskarieties vienumam Sākt prezentāciju . Kad esat pabeidzis, nospiediet Pārtraukt prezentāciju .
Padoms. Lai PowerPoint prezentācijā pārietu uz priekšu un atpakaļ, velciet virzienā, kurā vēlaties doties, vai pieskarieties pogām uz priekšu un atpakaļ, kas atrodas prezentācijas apakšā. ekrānā.
Piezīme. Ja jūsu loma sapulces laikā mainās no prezentētājas uz dalībnieku un jūs prezentējat, ekrāna kopīgošana tiks pārtraukta.
Vai vēlaties labāk apskatīt kopīgoto saturu?
Savelciet vai tāliniet, lai tuvinātu, un pieskarieties un velciet, lai redzētu dažādus apgabalus.
Iespējams, vēlēsities samazināt saturu, ko kāds kopīgo, lai labāk redzētu sapulces dalībniekus savā mobilajā ierīcē. Lūk, kā:
Pieskarieties Citas darbības  blakus tās personas vārdam, kas veic kopīgošanu
blakus tās personas vārdam, kas veic kopīgošanu
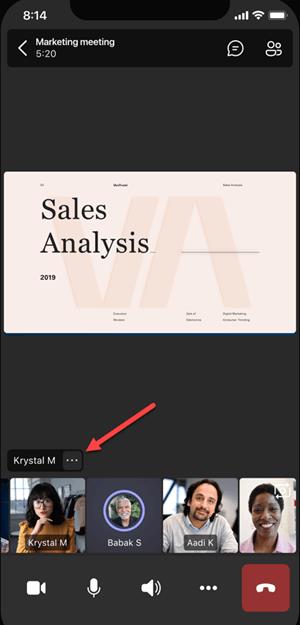
Izvēlnē izvēlieties Samazināt saturu .
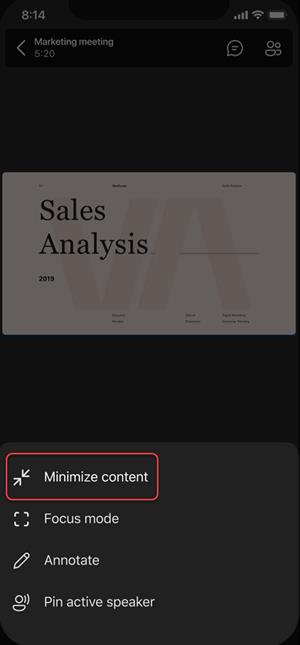
Tas ļaus jums labāk aplūkot vairāk sapulces dalībnieku. Kopīgotais saturs joprojām būs redzams ekrāna apakšējā daļā.
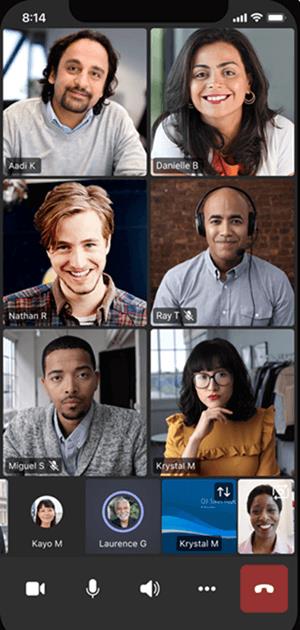
Pievienojieties sapulcei vairāk nekā vienā ierīcē, lai iegūtu vairāk sadarbības un satura koplietošanas iespēju.
Piemēram, ja jau piedalāties sapulcē savā klēpjdatorā, varat pievienot tālruni kā palīgierīci, lai prezentētu failus, kopīgotu tiešraides video un daudz ko citu. Jebkuru ierīci ar Teams mobilo lietotni var pievienot kā palīgierīci — tikai pārliecinieties, vai ierīcēs, kuras izmantojat, ir pierakstījies tajā pašā Teams kontā.
Ja sapulces pieredzei pievienojat palīgierīci, jūs varat darīt daudz:
Izmantojiet mobilo video, lai parādītu lietas, kas nav redzamas attāliem dalībniekiem.
Uzņemiet fotoattēlu, lai kopīgotu to ar ikvienu, vai izvēlieties kādu no kameras saraksta.
Izmantojiet tālruni, lai vadītu prezentāciju.
Kopīgojiet savu mobilā tālruņa ekrānu.
Ja varat to redzēt savā tālrunī, varat to kopīgot sapulcē!
Atveriet Teams savā mobilajā tālrunī, kad jau piedalāties sapulcē citā ierīcē.
Ekrāna augšdaļā tiks parādīts ziņojums, kas informēs, ka pašlaik piedalāties sapulcē citā ierīcē, un jautās, vai vēlaties tai pievienoties arī šajā ierīcē. Pieskarieties Pievienoties.
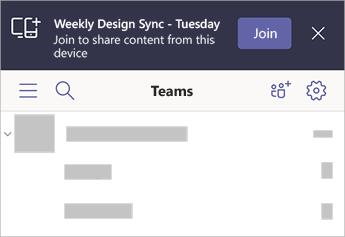
Jūs redzēsit divas iespējas: Pievienot šo ierīci un Pārsūtīt uz šo ierīce. Pieskarieties Pievienot šo ierīci.
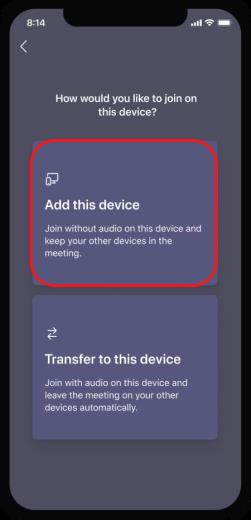
Ja pievienosities šādā veidā, mēs izslēgsim jūsu pavadošās ierīces mikrofonu un skaļruni, lai neradītu atbalss efektu.
Kad esat gatavs kopīgot saturu no pavadošās ierīces, ekrāna apakšdaļā pieskarieties vienumam Sākt prezentāciju . Otrā ierīcē varēsit redzēt, ko kopīgojat, tāpat kā visi pārējie sapulces dalībnieki.
Kad esat pabeidzis, pieskarieties Pārtraukt prezentāciju vai vienkārši nolieciet klausuli. Jūsu otra ierīce joprojām būs savienota ar sapulci.
Uzziniet, kā viegli pievienot Microsoft Office failus saviem Teams kalendāra sapulču uzaicinājumiem.
Kā ierakstīt Zoom sapulci un kopīgot to ar citiem cilvēkiem? Uzziniet, kā to izdarīt efektīvi un ātri!
Uzziniet, kā iespējot automātisko pareizrakstību, lai atklātu kļūdas Microsoft Teams tērzēšanā.
Kā Zoom pievienot virtuālo fonu?
Uzziniet, kā vienkārši un efektīvi ģenerēt sapulces dalībnieku pārskatu programmā Microsoft Teams 365.
Uzziniet, kā automātiski ierakstīt Microsoft Teams sapulces, lai dalītos ar citiem dalībniekiem.
Uzziniet, kā mainīt Webex video sesijas fonu, izmantojot vienkāršas un efektīvas metodes
Uzziniet, kā paziņot savam Zoom sapulces rīkotājam, ka vēlaties uzdot jautājumu, paceļot roku.
Uzziniet, kā viegli pielāgot sava konta attēlu Zoom sapulcēm operētājsistēmās Android un Windows.
Ko darīt, ja mikrofons nedarbojas operētājsistēmā Windows 10? Risinājumi, kā ieslēgt mikrofonu Microsoft Teams.








