Kā pievienot dokumentu Microsoft Teams sapulces ielūgumam?

Uzziniet, kā viegli pievienot Microsoft Office failus saviem Teams kalendāra sapulču uzaicinājumiem.
Šis ir jautājums no Ravi:
Man ir uzticēts vadīt jaunizveidotu komandu projektā. Bet pirms es apspriežu katra dalībnieka lomas un pienākumus, man ir jānosaka katra komandas dalībnieka īpašības . Tāpēc es plānoju organizēt konkursu starp komandu, lai to sasniegtu. Tā kā mēs jau esam sākuši strādāt no mājām, man tas ir jāveic, izmantojot mūsu izmantoto tiešsaistes sadarbības rīku Microsoft Teams. Vai varat man palīdzēt, kā izveidot sadalījuma grupas un tās izmantot?
Paldies par jūsu jautājumu. Jā, mēs varam manuāli iestatīt sadalījuma grupas komandās. Lūdzu, veiciet tālāk norādītās darbības.
Iestatiet sadalījuma telpas


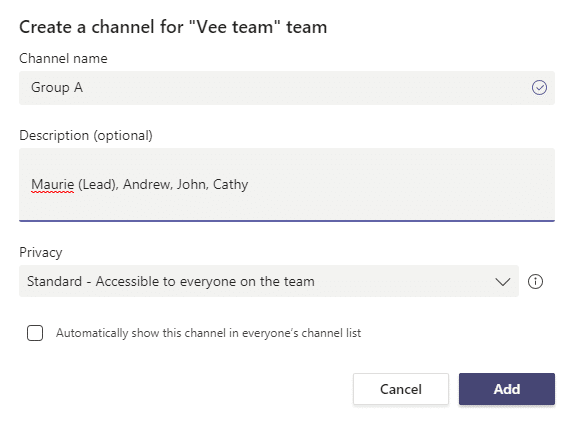
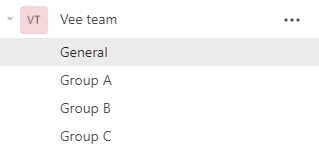
Izmantojiet sadalījuma telpas
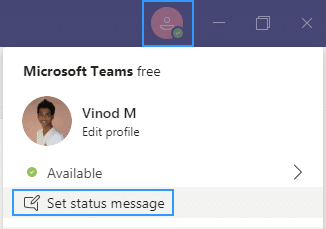

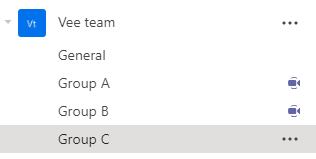
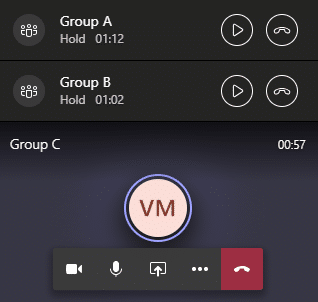
Cerams, ka Teams sadalījuma telpu procedūra ir noderīga. Paldies!
Uzziniet, kā viegli pievienot Microsoft Office failus saviem Teams kalendāra sapulču uzaicinājumiem.
Kā ierakstīt Zoom sapulci un kopīgot to ar citiem cilvēkiem? Uzziniet, kā to izdarīt efektīvi un ātri!
Uzziniet, kā iespējot automātisko pareizrakstību, lai atklātu kļūdas Microsoft Teams tērzēšanā.
Kā Zoom pievienot virtuālo fonu?
Uzziniet, kā vienkārši un efektīvi ģenerēt sapulces dalībnieku pārskatu programmā Microsoft Teams 365.
Uzziniet, kā automātiski ierakstīt Microsoft Teams sapulces, lai dalītos ar citiem dalībniekiem.
Uzziniet, kā mainīt Webex video sesijas fonu, izmantojot vienkāršas un efektīvas metodes
Uzziniet, kā paziņot savam Zoom sapulces rīkotājam, ka vēlaties uzdot jautājumu, paceļot roku.
Uzziniet, kā viegli pielāgot sava konta attēlu Zoom sapulcēm operētājsistēmās Android un Windows.
Ko darīt, ja mikrofons nedarbojas operētājsistēmā Windows 10? Risinājumi, kā ieslēgt mikrofonu Microsoft Teams.








