Kā pievienot dokumentu Microsoft Teams sapulces ielūgumam?

Uzziniet, kā viegli pievienot Microsoft Office failus saviem Teams kalendāra sapulču uzaicinājumiem.
Šeit ir lasītāja jautājums:
Līdz šim esam izmantojuši Sharepoint dokumentu bibliotēkām un Skype darbam tērzēšanai un zvaniem. Tagad šķiet, ka mana darba vieta to papildina ar Teams biznesa saziņai un koplietošanai/sadarbībai sapulču laikā. Galvenais jautājums, kā sākt lietot Teams – izveidot komandas, kanālus un tā tālāk.
Paldies par jūsu jautājumu. Šodienas apmācībā es pievērsīšos Teams pamatiem un kanālu izveidei, lai jūs varētu sākt darbu ar Teams. Noteikti izpētiet visu mūsu Teams saistītā satura katalogu, lai sniegtu plašāku informāciju par pamatiem.
Definējiet jaunas Microsoft Teams
Sāksim ar pašu Teams koncepciju, kas ir noderīga, lai kopīgotu un sadarbotos par plašāku tēmu, piemēram, projektu, klientu mijiedarbību un tā tālāk.
Lūk, kā izveidot savu komandu:
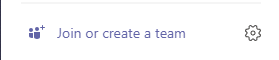
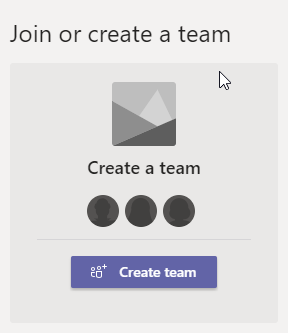
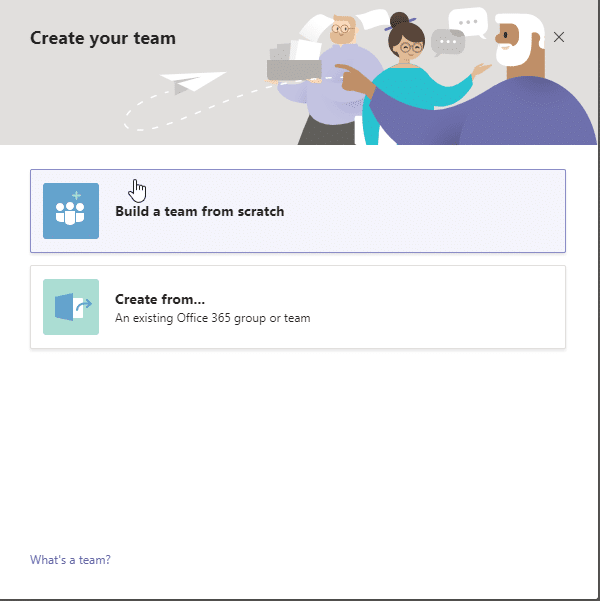
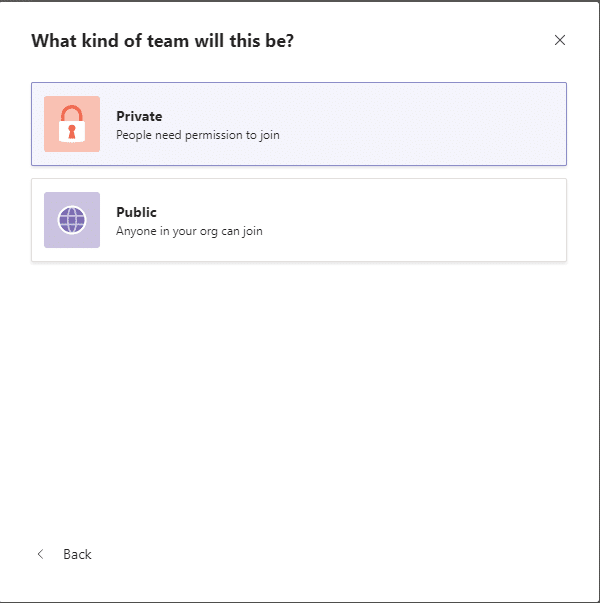
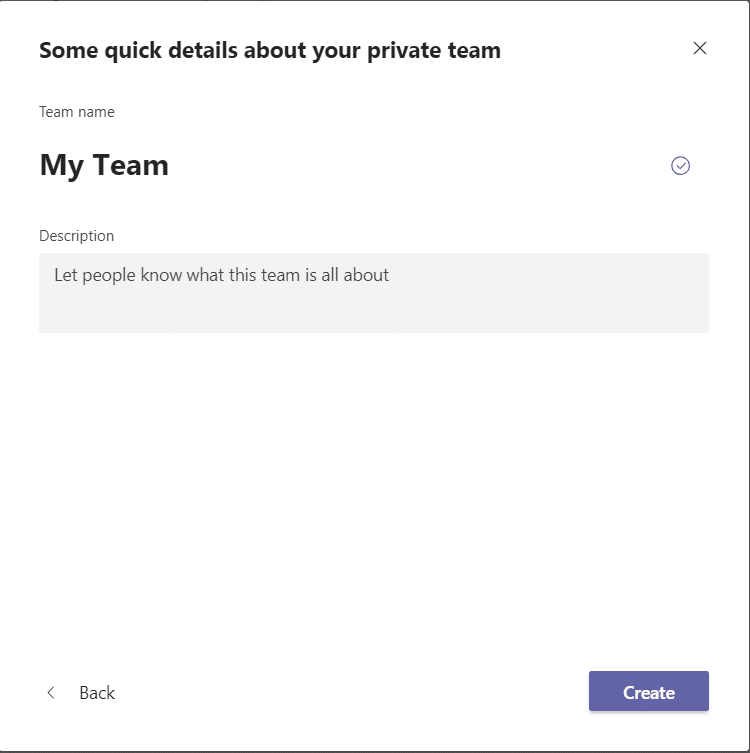
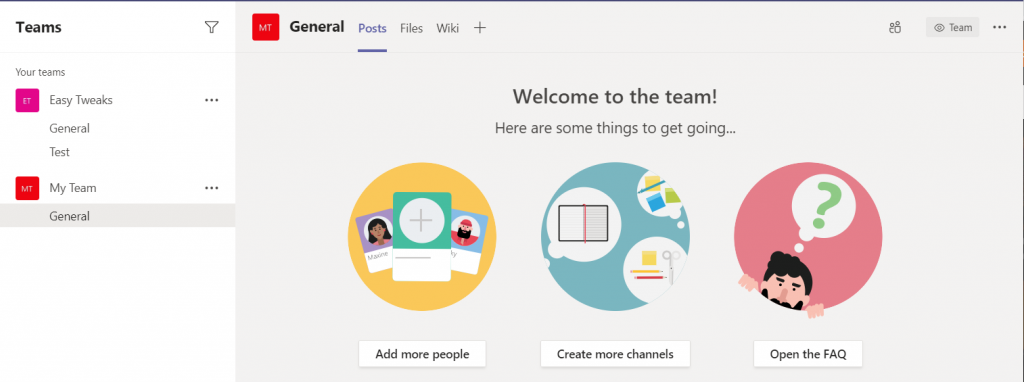
Palaidiet Microsoft Teams kanālu
Pēc noklusējuma, definējot jaunu komandu, tiek izveidots jauns kanāls ar nosaukumu Vispārīgi. Bet ko darīt, ja vēlaties sava projekta apakškomandām definēt papildu darba jomas, saka mārketinga komanda. Apskatīsim, kā šim nolūkam izmantot kanālus.
Kanāla izveide komandā
Mēs definēsim jaunu kanālu mārketinga komandai:
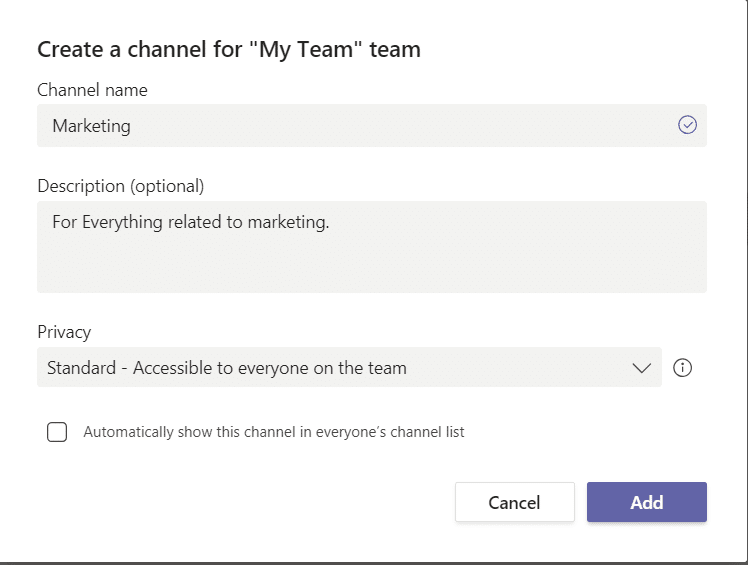
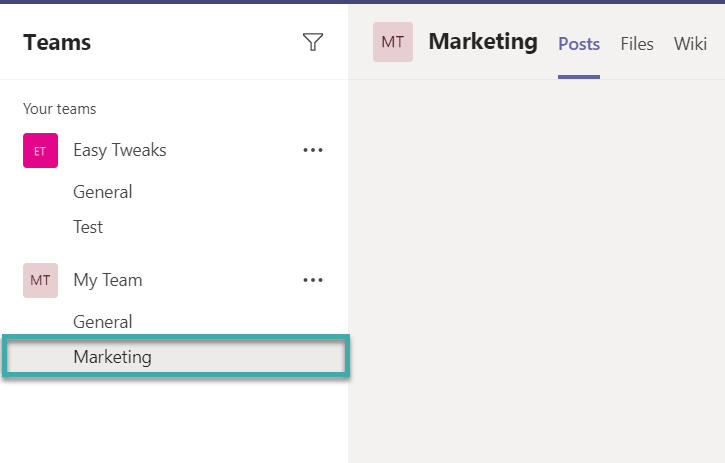
Kā redzat, jaunais kanāls tiek palaists ar īpašām cilnēm ziņu un failu sadarbībai. Nākamais solis būs pievienot atbilstošus failus un lietotnes, piemēram, dokumentu bibliotēku, Word, PDF lasītāju, Power BI pārskatu kopīgošanai, kā arī trešās puses lietojumprogrammas kā cilnes savam jaunizveidotajam kanālam.
Piezīmes:
Izbaudiet Teams un uzdodiet jebkuru atbilstošu jautājumu.
Uzziniet, kā viegli pievienot Microsoft Office failus saviem Teams kalendāra sapulču uzaicinājumiem.
Kā ierakstīt Zoom sapulci un kopīgot to ar citiem cilvēkiem? Uzziniet, kā to izdarīt efektīvi un ātri!
Uzziniet, kā iespējot automātisko pareizrakstību, lai atklātu kļūdas Microsoft Teams tērzēšanā.
Kā Zoom pievienot virtuālo fonu?
Uzziniet, kā vienkārši un efektīvi ģenerēt sapulces dalībnieku pārskatu programmā Microsoft Teams 365.
Uzziniet, kā automātiski ierakstīt Microsoft Teams sapulces, lai dalītos ar citiem dalībniekiem.
Uzziniet, kā mainīt Webex video sesijas fonu, izmantojot vienkāršas un efektīvas metodes
Uzziniet, kā paziņot savam Zoom sapulces rīkotājam, ka vēlaties uzdot jautājumu, paceļot roku.
Uzziniet, kā viegli pielāgot sava konta attēlu Zoom sapulcēm operētājsistēmās Android un Windows.
Ko darīt, ja mikrofons nedarbojas operētājsistēmā Windows 10? Risinājumi, kā ieslēgt mikrofonu Microsoft Teams.








